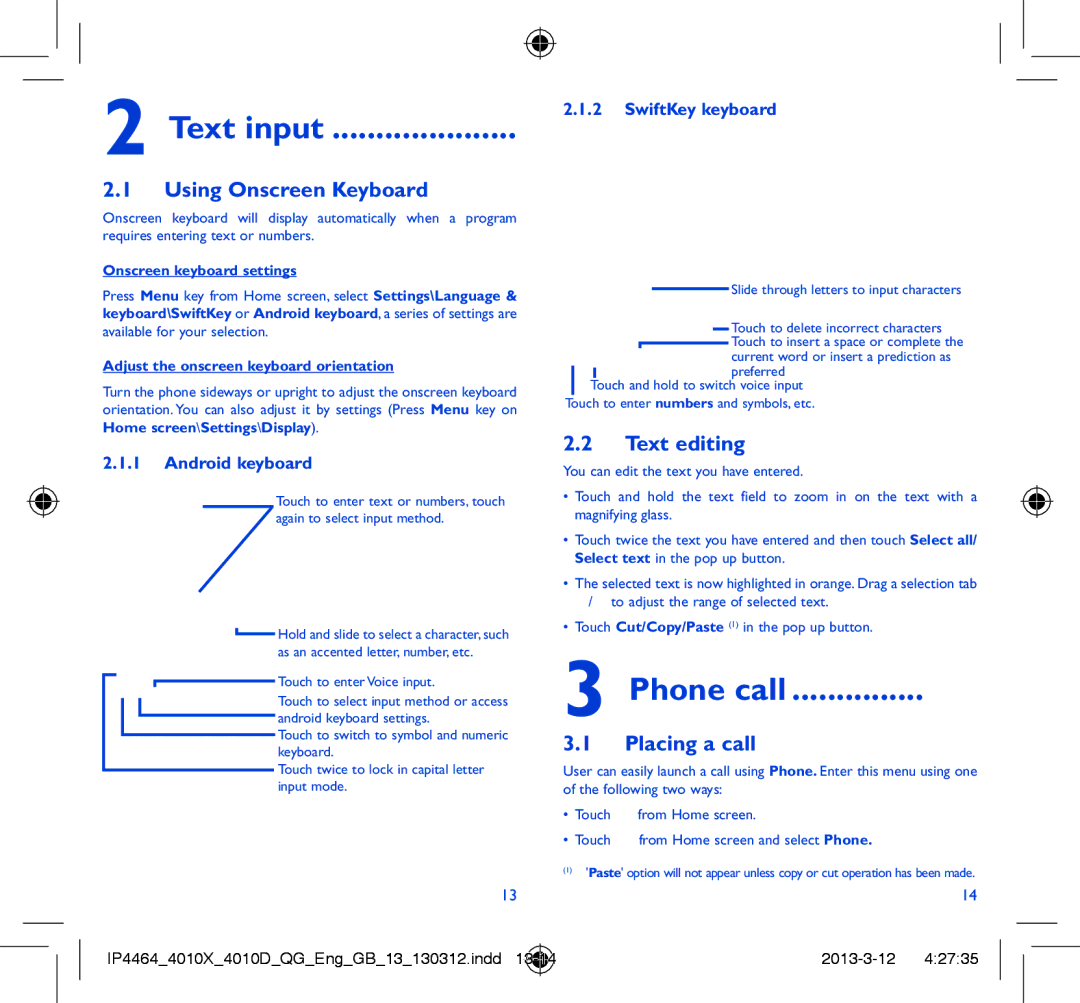2 Text input .....................
2.1Using Onscreen Keyboard
Onscreen keyboard will display automatically when a program requires entering text or numbers.
Onscreen keyboard settings
Press Menu key from Home screen, select Settings\Language &
keyboard\SwiftKey or Android keyboard, a series of settings are
available for your selection.
Adjust the onscreen keyboard orientation
Turn the phone sideways or upright to adjust the onscreen keyboard orientation. You can also adjust it by settings (Press Menu key on Home screen\Settings\Display).
2.1.1Android keyboard
Touch to enter text or numbers, touch again to select input method.
Hold and slide to select a character, such as an accented letter, number, etc.
Touch to enter Voice input.
Touch to select input method or access android keyboard settings.
Touch to switch to symbol and numeric keyboard.
Touch twice to lock in capital letter input mode.
13
2.1.2SwiftKey keyboard
Slide through letters to input characters
Touch to delete incorrect characters
![]() Touch to insert a space or complete the current word or insert a prediction as preferred
Touch to insert a space or complete the current word or insert a prediction as preferred
Touch and hold to switch voice input Touch to enter numbers and symbols, etc.
2.2Text editing
You can edit the text you have entered.
•Touch and hold the text field to zoom in on the text with a magnifying glass.
•Touch twice the text you have entered and then touch Select all/ Select text in the pop up button.
•The selected text is now highlighted in orange. Drag a selection tab ![]() /
/![]() to adjust the range of selected text.
to adjust the range of selected text.
•Touch Cut/Copy/Paste (1) in the pop up button.
3 Phone call ...............
3.1Placing a call
User can easily launch a call using Phone. Enter this menu using one of the following two ways:
•Touch ![]() from Home screen.
from Home screen.
•Touch ![]() from Home screen and select Phone.
from Home screen and select Phone.
(1)'Paste' option will not appear unless copy or cut operation has been made.
14
IP4464_4010X_4010D_QG_Eng_GB_13_130312.indd |