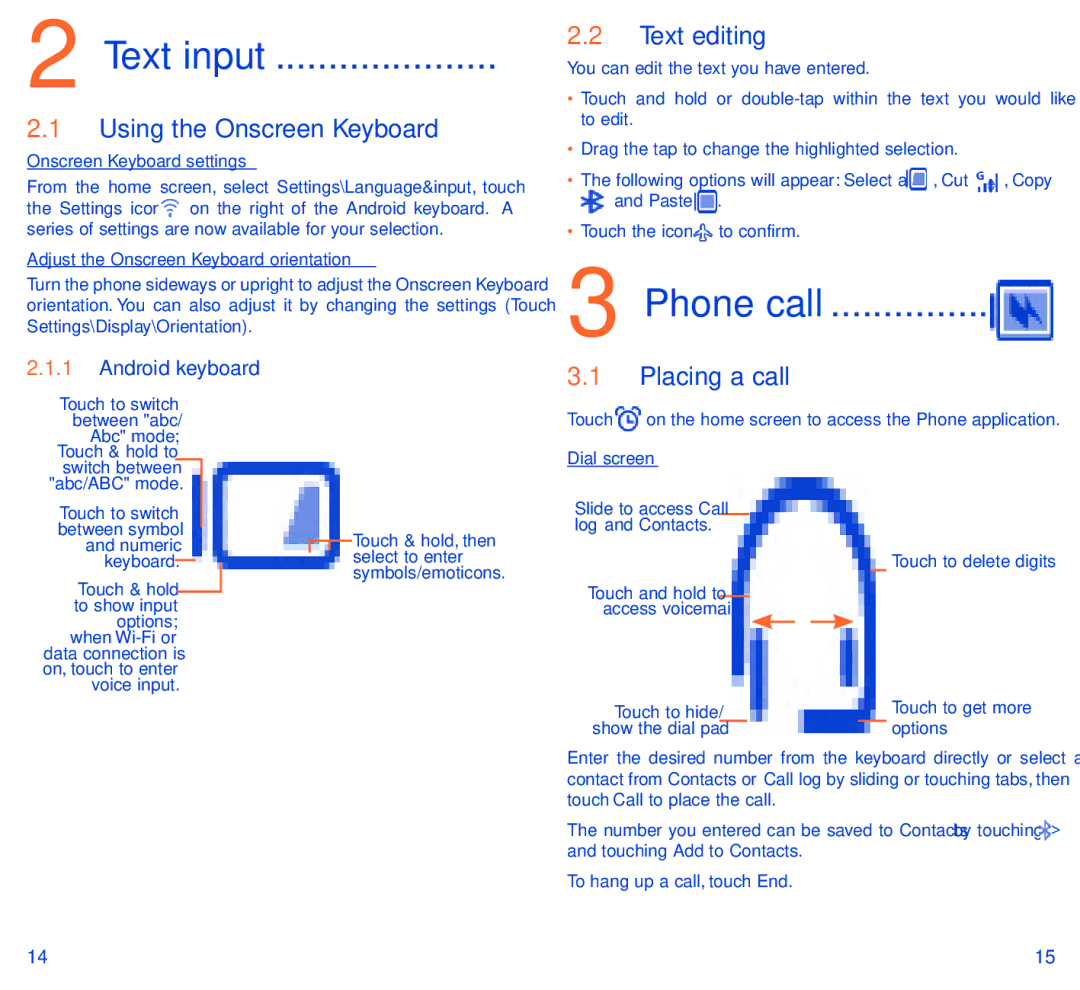2 Text input ���������������������
2.1Using the Onscreen Keyboard
Onscreen Keyboard settings
From the home screen, select Settings\Language&input, touch
the Settings icon ![]() on the right of the Android keyboard. A series of settings are now available for your selection.
on the right of the Android keyboard. A series of settings are now available for your selection.
Adjust the Onscreen Keyboard orientation
Turn the phone sideways or upright to adjust the Onscreen Keyboard orientation. You can also adjust it by changing the settings (Touch Settings\Display\Orientation).
2.2Text editing
You can edit the text you have entered.
•Touch and hold or
•Drag the tap to change the highlighted selection.
• The following options will appear: Select all | , Cut | , Copy |
and Paste . |
|
|
•Touch the icon ![]() to confirm.
to confirm.
3 Phone call ���������������![]()
2.1.1Android keyboard
Touch to switch between "abc/ Abc" mode; Touch & hold to switch between "abc/ABC" mode.
Touch to switch between symbol and numeric keyboard.
Touch & hold to show input options; when
data connection is on, touch to enter voice input.
Touch & hold, then select to enter symbols/emoticons.
3.1Placing a call
Touch ![]() on the home screen to access the Phone application.
on the home screen to access the Phone application.
Dial screen
Slide to access Call log and Contacts.
Touch to delete digits
Touch and hold to access voicemail
Touch to hide/ | Touch to get more |
show the dial pad | options |
Enter the desired number from the keyboard directly or select a contact from Contacts or Call log by sliding or touching tabs, then touch Call to place the call.
The number you entered can be saved to Contacts by touching and touching Add to Contacts.
To hang up a call, touch End.
14 | 15 |