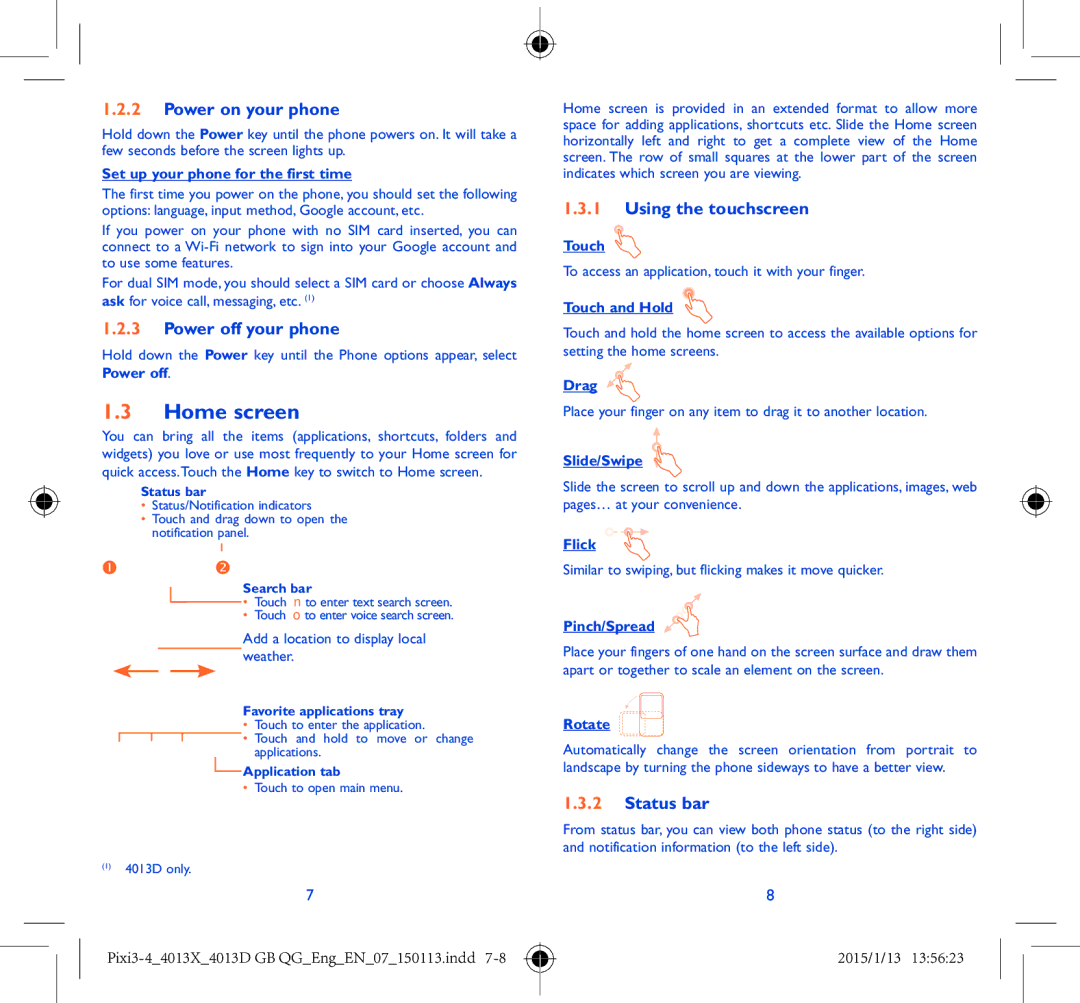1.2.2Power on your phone
Hold down the Power key until the phone powers on. It will take a few seconds before the screen lights up.
Set up your phone for the first time
The first time you power on the phone, you should set the following options: language, input method, Google account, etc.
If you power on your phone with no SIM card inserted, you can connect to a
For dual SIM mode, you should select a SIM card or choose Always ask for voice call, messaging, etc. (1)
1.2.3Power off your phone
Hold down the Power key until the Phone options appear, select
Power off.
1.3Home screen
You can bring all the items (applications, shortcuts, folders and widgets) you love or use most frequently to your Home screen for quick access.Touch the Home key to switch to Home screen.
Status bar
•Status/Notification indicators
•Touch and drag down to open the notification panel.
Search bar
•Touch to enter text search screen.
•Touch to enter voice search screen.
Add a location to display local weather.
Favorite applications tray
• Touch to enter the application.
![]()
![]()
![]() • Touch and hold to move or change applications.
• Touch and hold to move or change applications.
![]() Application tab
Application tab
•Touch to open main menu.
(1)4013D only.
7
Pixi3-4_4013X_4013D GB QG_Eng_EN_07_150113.indd 7-8
Home screen is provided in an extended format to allow more space for adding applications, shortcuts etc. Slide the Home screen horizontally left and right to get a complete view of the Home screen. The row of small squares at the lower part of the screen indicates which screen you are viewing.
1.3.1Using the touchscreen
Touch ![]()
To access an application, touch it with your finger.
Touch and Hold
Touch and hold the home screen to access the available options for setting the home screens.
Drag ![]()
![]()
Place your finger on any item to drag it to another location.
Slide/Swipe
Slide the screen to scroll up and down the applications, images, web pages… at your convenience.
Flick
Similar to swiping, but flicking makes it move quicker.
Pinch/Spread 

Place your fingers of one hand on the screen surface and draw them apart or together to scale an element on the screen.
Rotate
Automatically change the screen orientation from portrait to landscape by turning the phone sideways to have a better view.
1.3.2Status bar
From status bar, you can view both phone status (to the right side) and notification information (to the left side).
8
2015/1/13 13:56:23