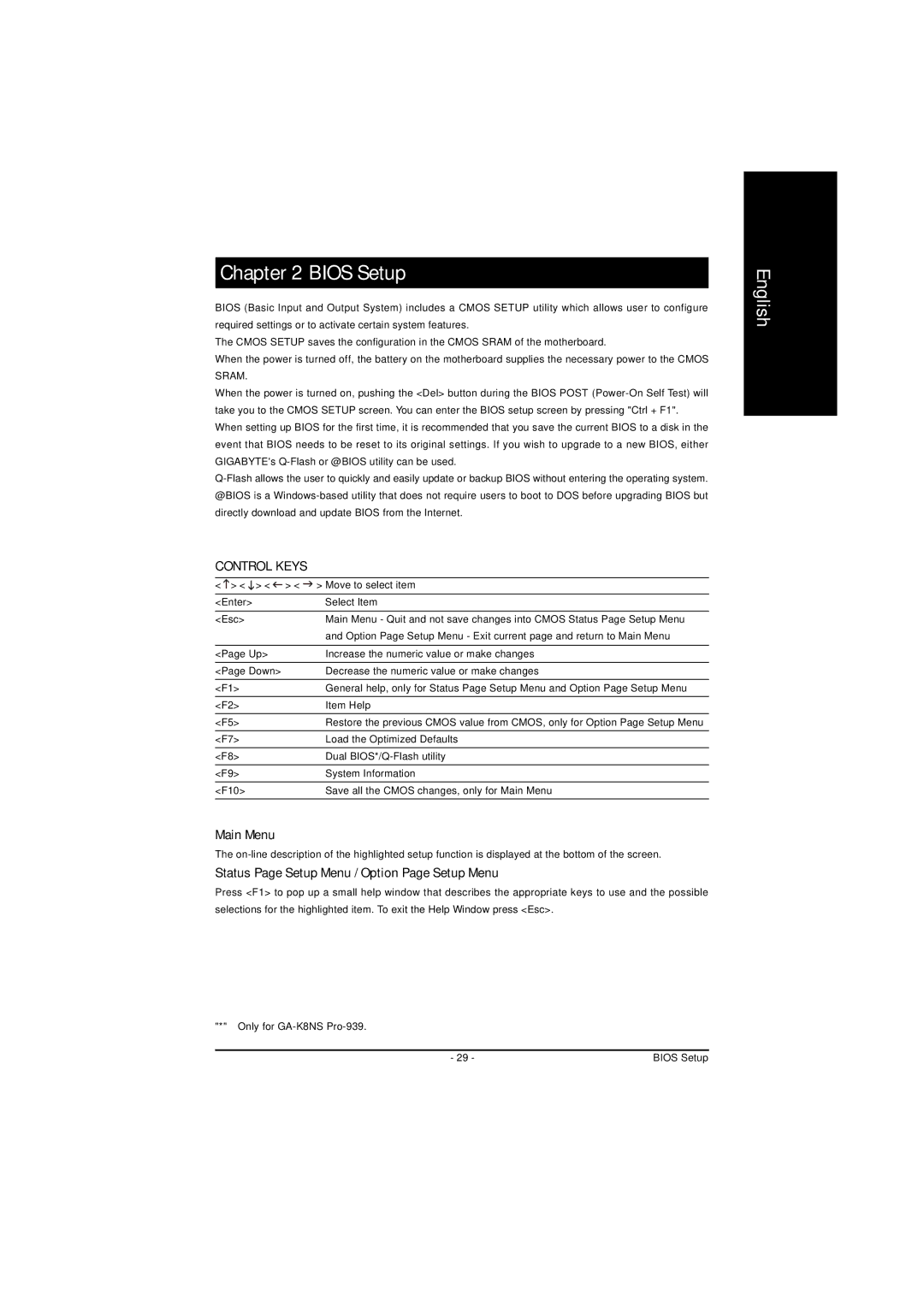Chapter 2 BIOS Setup
BIOS (Basic Input and Output System) includes a CMOS SETUP utility which allows user to configure required settings or to activate certain system features.
The CMOS SETUP saves the configuration in the CMOS SRAM of the motherboard.
When the power is turned off, the battery on the motherboard supplies the necessary power to the CMOS SRAM.
When the power is turned on, pushing the <Del> button during the BIOS POST
CONTROL KEYS
< > < > < > < | > Move to select item | |
<Enter> | Select Item | |
<Esc> | Main Menu - Quit and not save changes into CMOS Status Page Setup Menu | |
|
| and Option Page Setup Menu - Exit current page and return to Main Menu |
|
| |
| <Page Up> | Increase the numeric value or make changes |
<Page Down> | Decrease the numeric value or make changes | |
<F1> | General help, only for Status Page Setup Menu and Option Page Setup Menu | |
<F2> | Item Help | |
<F5> | Restore the previous CMOS value from CMOS, only for Option Page Setup Menu | |
<F7> | Load the Optimized Defaults | |
<F8> | Dual | |
<F9> | System Information | |
<F10> | Save all the CMOS changes, only for Main Menu | |
Main Menu
The
Status Page Setup Menu / Option Page Setup Menu
Press <F1> to pop up a small help window that describes the appropriate keys to use and the possible selections for the highlighted item. To exit the Help Window press <Esc>.
"*" Only for
- 29 - | BIOS Setup |
English