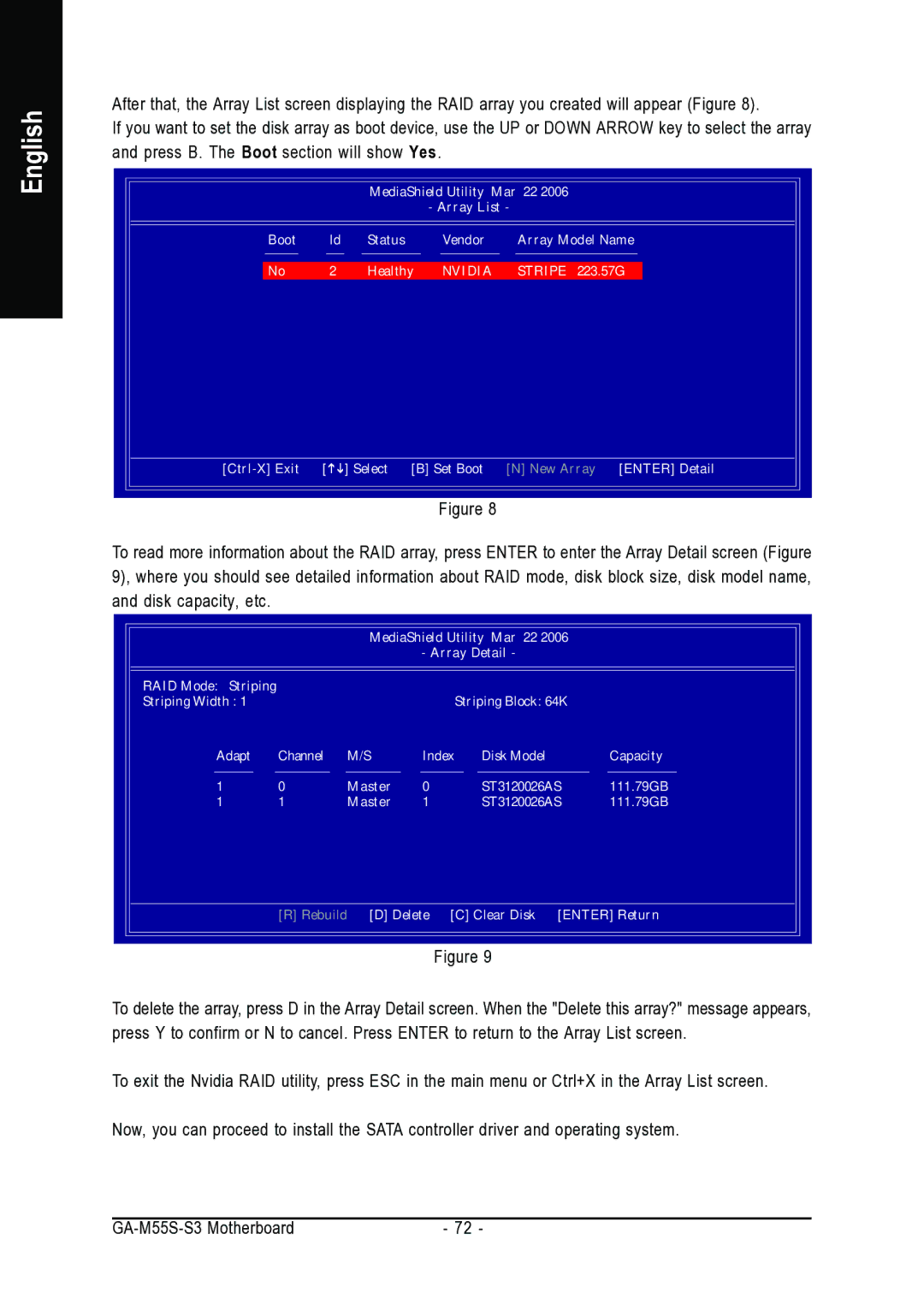English
After that, the Array List screen displaying the RAID array you created will appear (Figure 8).
If you want to set the disk array as boot device, use the UP or DOWN ARROW key to select the array and press B. The Boot section will show Yes.
|
| MediaShield Utility | Mar | 22 2006 | ||
|
|
|
| - Array List - |
| |
Boot | Id | Status |
| Vendor |
| Array Model Name |
No | 2 | Healthy | NVIDIA | STRIPE 223.57G | ||
[ | ] Select | [B] Set Boot | [N] New Array [ENTER] Detail | |||
|
|
|
|
|
|
|
Figure 8
To read more information about the RAID array, press ENTER to enter the Array Detail screen (Figure 9), where you should see detailed information about RAID mode, disk block size, disk model name, and disk capacity, etc.
|
| MediaShield Utility Mar 22 2006 |
| |||
|
|
| - Array Detail - |
| ||
RAID Mode: Striping |
|
|
|
|
|
|
Striping Width : 1 |
|
|
|
| Striping Block: 64K |
|
Adapt | Channel | M/S | Index | Disk Model | Capacity | |
1 | 0 | Master | 0 |
| ST3120026AS | 111.79GB |
1 | 1 | Master | 1 |
| ST3120026AS | 111.79GB |
| [R] Rebuild | [D] Delete | [C] Clear Disk [ENTER] Return | |||
Figure 9
To delete the array, press D in the Array Detail screen. When the "Delete this array?" message appears, press Y to confirm or N to cancel. Press ENTER to return to the Array List screen.
To exit the Nvidia RAID utility, press ESC in the main menu or Ctrl+X in the Array List screen.
Now, you can proceed to install the SATA controller driver and operating system.
- 72 - |