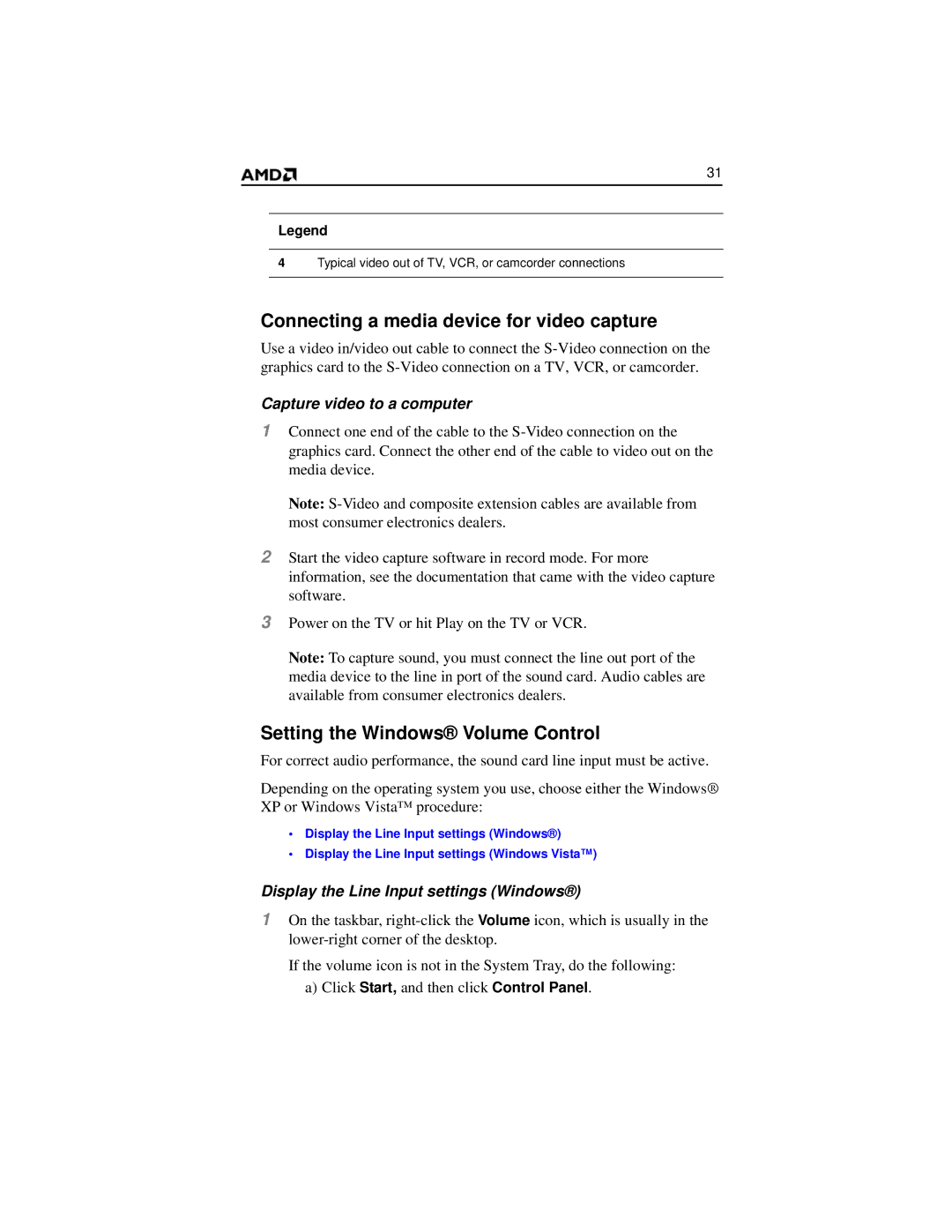HD 2400 specifications
The AMD HD 2400 is a graphics card that was part of the Radeon HD 2000 series, introduced by Advanced Micro Devices in mid-2007. Targeting budget-conscious consumers, the HD 2400 offered a blend of performance and affordability, making it suitable for casual gaming, multimedia playback, and everyday computing tasks.One of the standout features of the HD 2400 series is its compliance with DirectX 10, which was a significant leap from its predecessor, allowing developers to create more complex graphics with advanced visual effects. The HD 2400 utilized the 65nm manufacturing process, which helped improve power efficiency and reduced heat output. This was particularly beneficial for entry-level systems, where low power consumption is crucial.
The HD 2400 came in various configurations, with both the standard and Pro models. The standard version sported 64 stream processors and offered a clock speed of around 525 MHz, while the Pro version could reach higher speeds and offered more robust performance. The card also featured up to 512 MB of GDDR2 or GDDR3 memory, allowing for decent performance in less demanding gaming scenarios and everyday applications.
Another notable technology feature associated with the AMD HD 2400 is Avivo, which improved video playback quality. Avivo enhanced the processing of both standard and high-definition video, providing smoother playback and supporting various formats. This made the HD 2400 an appealing option for users looking to enjoy multimedia content without investing in high-end graphics solutions.
AMD also introduced the CrossFire technology with the HD 2400, enabling users to pair multiple graphics cards for improved performance. Although aimed at affordable setups, this feature allowed users to scale up their system’s graphics capabilities as needed.
Overall, the AMD HD 2400 served as a gateway for many users into the realm of DirectX 10 gaming and high-definition multimedia experiences. Its combination of features, including solid performance for everyday tasks, power efficiency, and advanced video playback technologies, made it a compelling choice for budget-conscious consumers during its era. While the HD 2400 may seem outdated by today’s standards, it played an essential role in the evolution of budget graphics solutions, laying the groundwork for future advancements in graphics technology.