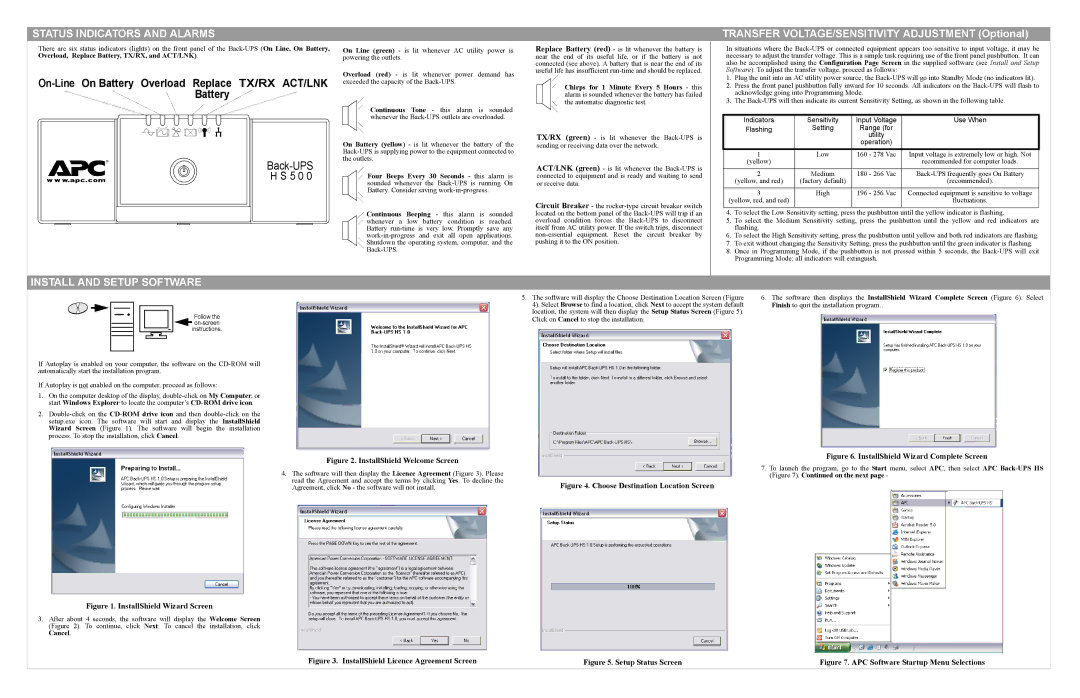STATUS INDICATORS AND ALARMS | TRANSFER VOLTAGE/SENSITIVITY ADJUSTMENT (Optional) |
There are six status indicators (lights) on the front panel of the
On-Line On Battery Overload Replace TX/RX ACT/LNK Battery
|
|
|
|
|
|
|
|
|
|
|
|
|
|
|
|
|
|
|
|
|
|
|
|
|
|
|
|
|
® |
|
|
|
|
|
|
|
|
|
|
|
|
|
|
|
|
|
|
|
|
|
|
| |||||
|
|
|
|
|
|
|
|
|
|
|
|
|
|
|
|
|
|
|
|
|
|
| ||||||
|
|
|
|
|
|
|
|
|
|
|
|
|
|
|
|
|
|
|
|
|
|
| ||||||
|
|
|
|
|
|
|
|
|
|
|
|
|
|
|
|
|
|
|
|
|
|
|
|
|
| |||
|
|
|
|
|
|
|
|
|
|
|
|
|
|
|
|
|
|
|
|
|
|
|
|
|
| |||
w w w.apc.com |
|
|
|
|
|
|
|
|
|
|
|
|
|
|
|
|
|
|
|
|
|
| H S 5 0 0 |
| ||||
|
|
|
|
|
|
|
|
|
|
|
|
|
|
|
|
|
|
|
|
|
|
|
|
|
|
|
|
|
|
|
|
|
|
|
|
|
|
|
|
|
|
|
|
|
|
|
|
|
|
|
|
|
|
|
|
|
|
|
|
|
|
|
|
|
|
|
|
|
|
|
|
|
|
|
|
|
|
|
|
|
|
|
|
|
|
|
|
|
|
|
|
|
|
|
|
|
|
|
|
|
|
|
|
|
|
|
|
|
|
|
|
|
|
|
|
|
|
|
|
|
|
|
|
|
|
|
|
|
|
|
|
|
|
|
|
|
|
|
|
|
|
|
|
|
On Line (green) - is lit whenever AC utility power is powering the outlets.
Overload (red) - is lit whenever power demand has exceeded the capacity of the
Continuous Tone - this alarm is sounded whenever the
On Battery (yellow) - is lit whenever the battery of the
Four Beeps Every 30 Seconds - this alarm is sounded whenever the
Continuous Beeping - this alarm is sounded whenever a low battery condition is reached. Battery
Replace Battery (red) - is lit whenever the battery is near the end of its useful life, or if the battery is not connected (see above). A battery that is near the end of its useful life has insufficient
Chirps for 1 Minute Every 5 Hours - this alarm is sounded whenever the battery has failed the automatic diagnostic test.
TX/RX (green) - is lit whenever the
ACT/LNK (green) - is lit whenever the
Circuit Breaker - the
In situations where the
1.Plug the unit into an AC utility power source; the
2.Press the front panel pushbutton fully inward for 10 seconds. All indicators on the
3.The
Indicators | Sensitivity | Input Voltage | Use When |
Flashing | Setting | Range (for |
|
|
| utility |
|
|
| operation) |
|
1 | Low | 160 - 278 Vac | Input voltage is extremely low or high. Not |
(yellow) |
|
| recommended for computer loads. |
|
|
|
|
2 | Medium | 180 - 266 Vac | |
(yellow, and red) | (factory default) |
| (recommended). |
|
|
|
|
3 | High | 196 - 256 Vac | Connected equipment is sensitive to voltage |
(yellow, red, and red) |
|
| fluctuations. |
|
|
|
|
4.To select the Low Sensitivity setting, press the pushbutton until the yellow indicator is flashing.
5.To select the Medium Sensitivity setting, press the pushbutton until the yellow and red indicators are flashing.
6.To select the High Sensitivity setting, press the pushbutton until yellow and both red indicators are flashing.
7.To exit without changing the Sensitivity Setting, press the pushbutton until the green indicator is flashing.
8.Once in Programming Mode, if the pushbutton is not pressed within 5 seconds, the
INSTALL AND SETUP SOFTWARE
Follow the ![]()
If Autoplay is enabled on your computer, the software on the
If Autoplay is not enabled on the computer, proceed as follows:
1.On the computer desktop of the display,
2.
5. The software will display the Choose Destination Location Screen (Figure | 6. The software then displays the InstallShield Wizard Complete Screen (Figure 6). Select | ||
4). Select Browse to find a location, click Next to accept the system default | Finish to quit the installation program.. | ||
location, the system will then display the Setup Status Screen (Figure 5). |
|
|
|
Click on Cancel to stop the installation. |
|
|
|
|
|
|
|
Figure 2. InstallShield Welcome Screen |
| Figure 6. InstallShield Wizard Complete Screen | |||||
7. To launch the program, go to the Start menu, select APC, then select APC | |||||||
4. The software will then display the Licence Agreement (Figure 3). Please | |||||||
(Figure 7). Continued on the next page - | |||||||
read the Agreement and accept the terms by clicking Yes. To decline the | Figure 4. Choose Destination Location Screen |
|
|
|
|
| |
Agreement, click No - the software will not install. |
|
|
|
|
| ||
|
| ||||||
|
|
|
|
|
|
| |
|
|
|
|
|
|
| |
Figure 1. InstallShield Wizard Screen
3.After about 4 seconds, the software will display the Welcome Screen (Figure 2). To continue, click Next. To cancel the installation, click Cancel.
Figure 3. InstallShield Licence Agreement Screen | Figure 5. Setup Status Screen | Figure 7. APC Software Startup Menu Selections |