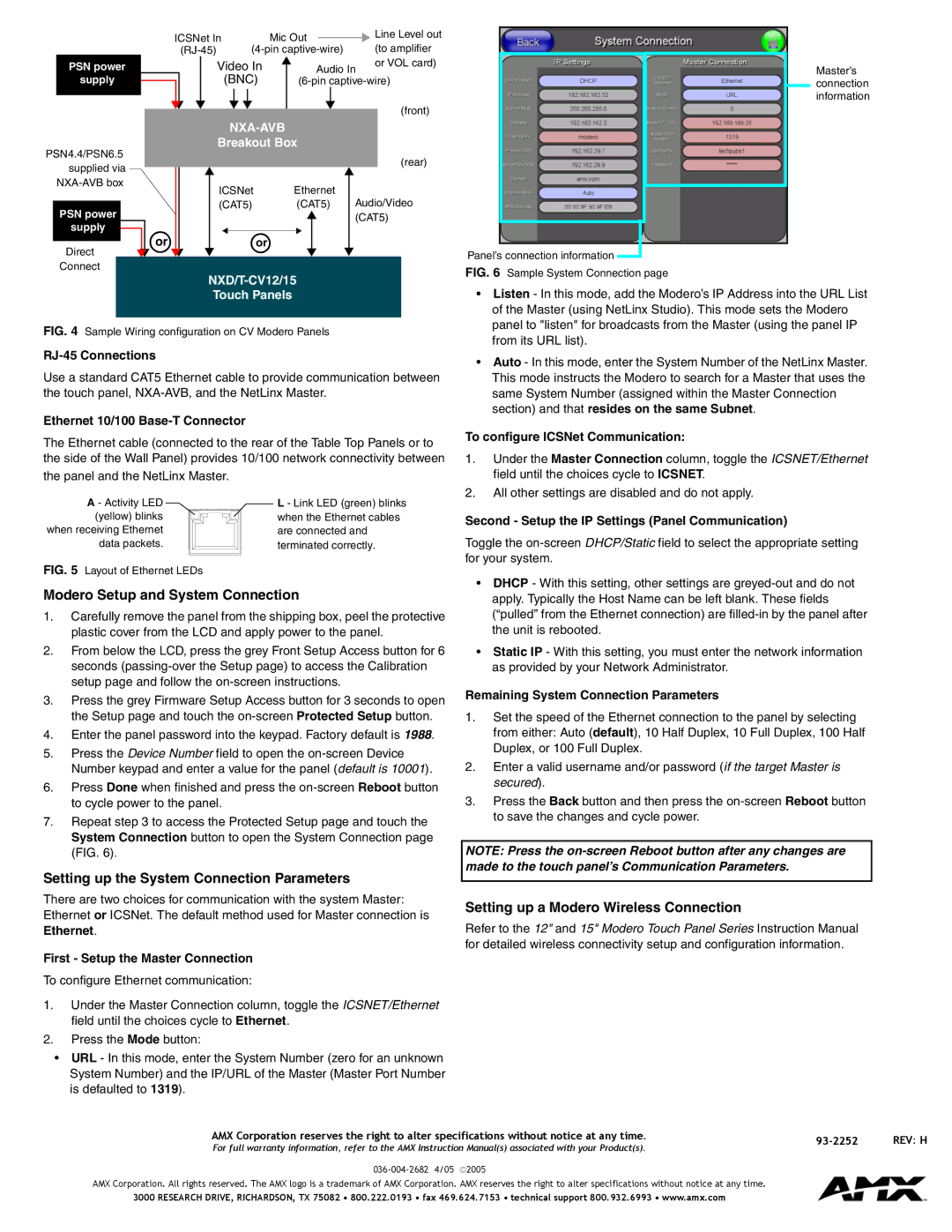Firmware version G4 specifications
AMX Firmware version G4 represents a significant advancement in control system technology, delivering enhanced features and capabilities that cater to the evolving needs of automated environments. With a focus on versatility, performance, and user experience, this latest firmware version solidifies AMX's commitment to providing cutting-edge solutions for audio-visual integration and control systems.One of the hallmark features of the G4 firmware is its improved user interface, designed to streamline operations and increase accessibility. The updated interface boasts an intuitive layout that allows users to navigate through commands and settings with ease, reducing the learning curve for new users and enhancing overall productivity. The customizable dashboard provides a one-stop solution for managing various devices, creating a user-friendly experience that fosters efficiency in both corporate and educational settings.
G4 also introduces advanced automation workflows that enable seamless integration across multiple platforms. Enhanced support for third-party devices and applications allows users to create complex scenarios with minimal effort. The firmware also supports the Internet of Things (IoT), which means that it can easily interface with smart devices, creating a more interconnected and responsive environment. This functionality enhances the versatility of the system, as it can be tailored to meet specific use cases, from simple room control to comprehensive building management systems.
Another highlight of AMX Firmware version G4 is its robust security features. With the increasing threat landscape regarding cybersecurity, G4 prioritizes the protection of sensitive information. Enhanced encryption protocols, secure user authentication, and real-time monitoring capabilities ensure that the control system is safeguarded against unauthorized access and potential breaches.
In terms of performance, G4 leverages improved processing capabilities resulting in faster response times and increased reliability. This improvement in performance is crucial for high-stakes environments like live events or critical presentations, where every second counts.
Moreover, G4 firmware is designed for easy updates and scalability, allowing users to benefit from ongoing improvements and innovations without significant downtime or disruption. This forward-thinking approach ensures that organizations can evolve their technology in harmony with their growth strategies.
In conclusion, AMX Firmware version G4 stands as a testament to the company's dedication to innovation and excellence in control system technology. With its intuitive user interface, enhanced automation workflows, robust security features, and improved performance, G4 is well-equipped to meet the challenges of today's dynamic environments, supporting a wide range of applications and enhancing the overall user experience.