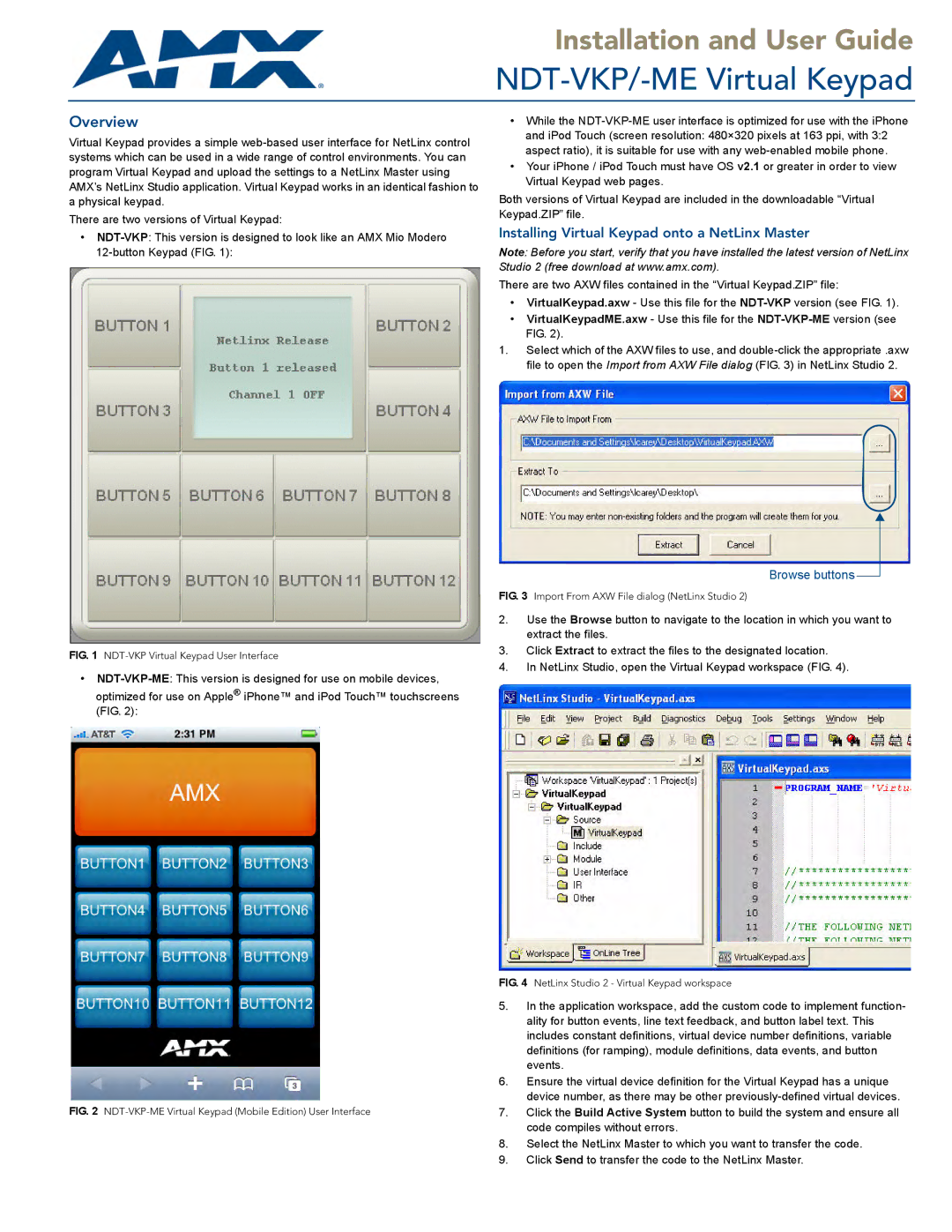NDT-VKP/-ME specifications
The AMX NDT-VKP/-ME is an advanced Non-Destructive Testing (NDT) system that caters primarily to the aerospace, automotive, and manufacturing industries. Designed to enhance the detection and evaluation of material flaws, this innovative system integrates cutting-edge technologies to ensure precision, reliability, and efficiency.One of the main features of the AMX NDT-VKP/-ME is its advanced imaging capabilities. The system employs high-resolution digital imaging combined with proprietary algorithms that enhance the visual representation of detected flaws. This capability allows operators to identify defects that may be invisible to the naked eye or traditional inspection methods. The system is equipped with a variety of sensors, including ultrasonic, electromagnetic, and thermal imaging technologies, which provide a comprehensive analysis of materials under test.
Another key characteristic of the AMX NDT-VKP/-ME is its versatility. The system can be configured for various inspection tasks, including weld inspections, composite material evaluations, and surface defect detection. Its modular design allows for easy upgrades and adjustments, enabling users to adapt the system according to their specific requirements. This flexibility is crucial in dynamic production environments where inspection demands may change frequently.
The user interface of the AMX NDT-VKP/-ME is intuitive and user-friendly, which is essential for efficient operation. The touchscreen display offers real-time data visualization, and operators can easily navigate through various modes and settings. This ease of use is further complemented by robust training resources that help personnel quickly become proficient in utilizing the system.
Another notable aspect of the AMX NDT-VKP/-ME is its data management capabilities. The system offers advanced reporting tools and data storage solutions. Users can generate detailed inspection reports, which include visual evidence of findings, that comply with industry standards. This feature not only enhances traceability but also supports quality assurance processes in organizations.
In summary, the AMX NDT-VKP/-ME stands out in the realm of non-destructive testing due to its robust imaging technologies, versatility, user-friendly interface, and advanced data management capabilities. These characteristics ensure that it meets the rigorous demands of various industries, providing reliable solutions for critical inspections and contributing to enhanced safety and performance standards in engineering and manufacturing.