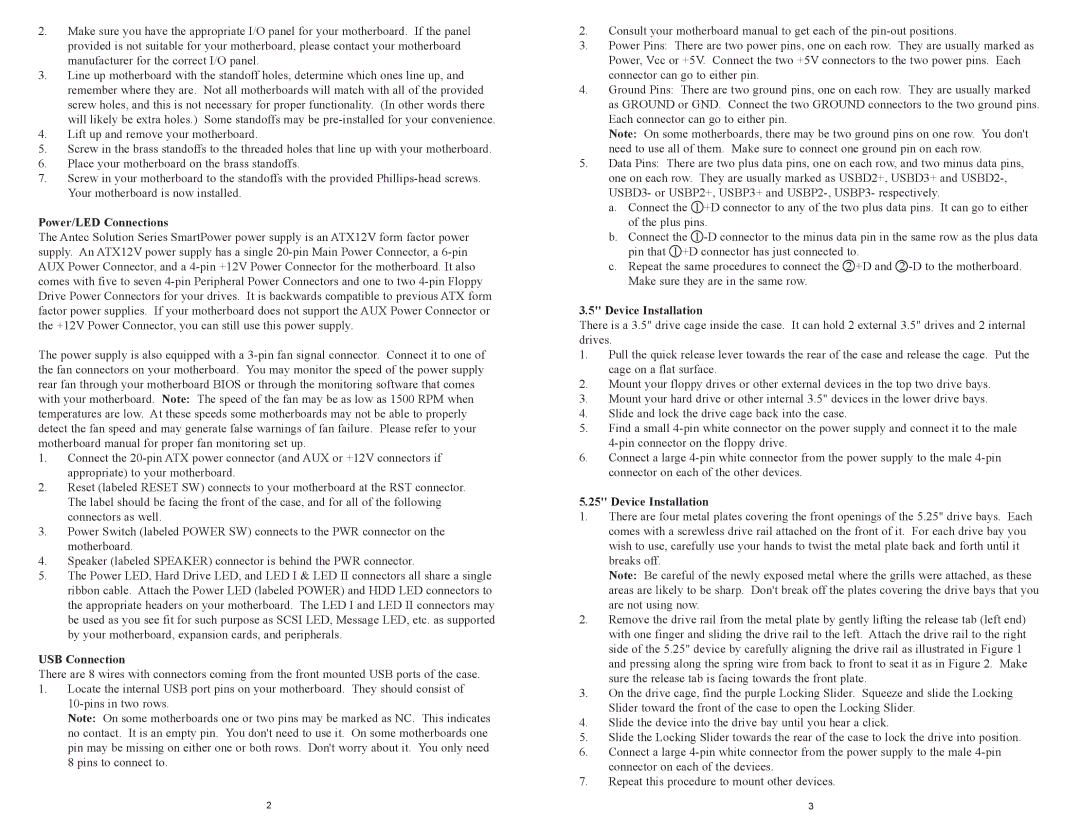2.Make sure you have the appropriate I/O panel for your motherboard. If the panel provided is not suitable for your motherboard, please contact your motherboard manufacturer for the correct I/O panel.
3.Line up motherboard with the standoff holes, determine which ones line up, and remember where they are. Not all motherboards will match with all of the provided screw holes, and this is not necessary for proper functionality. (In other words there will likely be extra holes.) Some standoffs may be pre-installed for your convenience.
4.Lift up and remove your motherboard.
5.Screw in the brass standoffs to the threaded holes that line up with your motherboard.
6.Place your motherboard on the brass standoffs.
7.Screw in your motherboard to the standoffs with the provided Phillips-head screws. Your motherboard is now installed.
Power/LED Connections
The Antec Solution Series SmartPower power supply is an ATX12V form factor power supply. An ATX12V power supply has a single 20-pin Main Power Connector, a 6-pin AUX Power Connector, and a 4-pin +12V Power Connector for the motherboard. It also comes with five to seven 4-pin Peripheral Power Connectors and one to two 4-pin Floppy Drive Power Connectors for your drives. It is backwards compatible to previous ATX form factor power supplies. If your motherboard does not support the AUX Power Connector or the +12V Power Connector, you can still use this power supply.
The power supply is also equipped with a 3-pin fan signal connector. Connect it to one of the fan connectors on your motherboard. You may monitor the speed of the power supply rear fan through your motherboard BIOS or through the monitoring software that comes with your motherboard. Note: The speed of the fan may be as low as 1500 RPM when temperatures are low. At these speeds some motherboards may not be able to properly detect the fan speed and may generate false warnings of fan failure. Please refer to your motherboard manual for proper fan monitoring set up.
1.Connect the 20-pin ATX power connector (and AUX or +12V connectors if appropriate) to your motherboard.
2.Reset (labeled RESET SW) connects to your motherboard at the RST connector. The label should be facing the front of the case, and for all of the following connectors as well.
3.Power Switch (labeled POWER SW) connects to the PWR connector on the motherboard.
4.Speaker (labeled SPEAKER) connector is behind the PWR connector.
5.The Power LED, Hard Drive LED, and LED I & LED II connectors all share a single ribbon cable. Attach the Power LED (labeled POWER) and HDD LED connectors to the appropriate headers on your motherboard. The LED I and LED II connectors may be used as you see fit for such purpose as SCSI LED, Message LED, etc. as supported by your motherboard, expansion cards, and peripherals.
USB Connection
There are 8 wires with connectors coming from the front mounted USB ports of the case.
1.Locate the internal USB port pins on your motherboard. They should consist of 10-pins in two rows.
Note: On some motherboards one or two pins may be marked as NC. This indicates no contact. It is an empty pin. You don't need to use it. On some motherboards one pin may be missing on either one or both rows. Don't worry about it. You only need 8 pins to connect to.
2.Consult your motherboard manual to get each of the pin-out positions.
3.Power Pins: There are two power pins, one on each row. They are usually marked as Power, Vcc or +5V. Connect the two +5V connectors to the two power pins. Each connector can go to either pin.
4.Ground Pins: There are two ground pins, one on each row. They are usually marked as GROUND or GND. Connect the two GROUND connectors to the two ground pins. Each connector can go to either pin.
Note: On some motherboards, there may be two ground pins on one row. You don't need to use all of them. Make sure to connect one ground pin on each row.
5.Data Pins: There are two plus data pins, one on each row, and two minus data pins, one on each row. They are usually marked as USBD2+, USBD3+ and USBD2-, USBD3- or USBP2+, USBP3+ and USBP2-, USBP3- respectively.
a.Connect the 1 +D connector to any of the two plus data pins. It can go to either of the plus pins.
b.Connect the 1 -D connector to the minus data pin in the same row as the plus data pin that 1 +D connector has just connected to.
c.Repeat the same procedures to connect the 2 +D and 2 -D to the motherboard. Make sure they are in the same row.
3.5" Device Installation
There is a 3.5" drive cage inside the case. It can hold 2 external 3.5" drives and 2 internal drives.
1.Pull the quick release lever towards the rear of the case and release the cage. Put the cage on a flat surface.
2.Mount your floppy drives or other external devices in the top two drive bays.
3.Mount your hard drive or other internal 3.5" devices in the lower drive bays.
4.Slide and lock the drive cage back into the case.
5.Find a small 4-pin white connector on the power supply and connect it to the male 4-pin connector on the floppy drive.
6.Connect a large 4-pin white connector from the power supply to the male 4-pin connector on each of the other devices.
5.25" Device Installation
1.There are four metal plates covering the front openings of the 5.25" drive bays. Each comes with a screwless drive rail attached on the front of it. For each drive bay you wish to use, carefully use your hands to twist the metal plate back and forth until it breaks off.
Note: Be careful of the newly exposed metal where the grills were attached, as these areas are likely to be sharp. Don't break off the plates covering the drive bays that you are not using now.
2.Remove the drive rail from the metal plate by gently lifting the release tab (left end) with one finger and sliding the drive rail to the left. Attach the drive rail to the right side of the 5.25" device by carefully aligning the drive rail as illustrated in Figure 1 and pressing along the spring wire from back to front to seat it as in Figure 2. Make sure the release tab is facing towards the front plate.
3.On the drive cage, find the purple Locking Slider. Squeeze and slide the Locking Slider toward the front of the case to open the Locking Slider.
4.Slide the device into the drive bay until you hear a click.
5.Slide the Locking Slider towards the rear of the case to lock the drive into position.
6.Connect a large 4-pin white connector from the power supply to the male 4-pin connector on each of the devices.
7.Repeat this procedure to mount other devices.