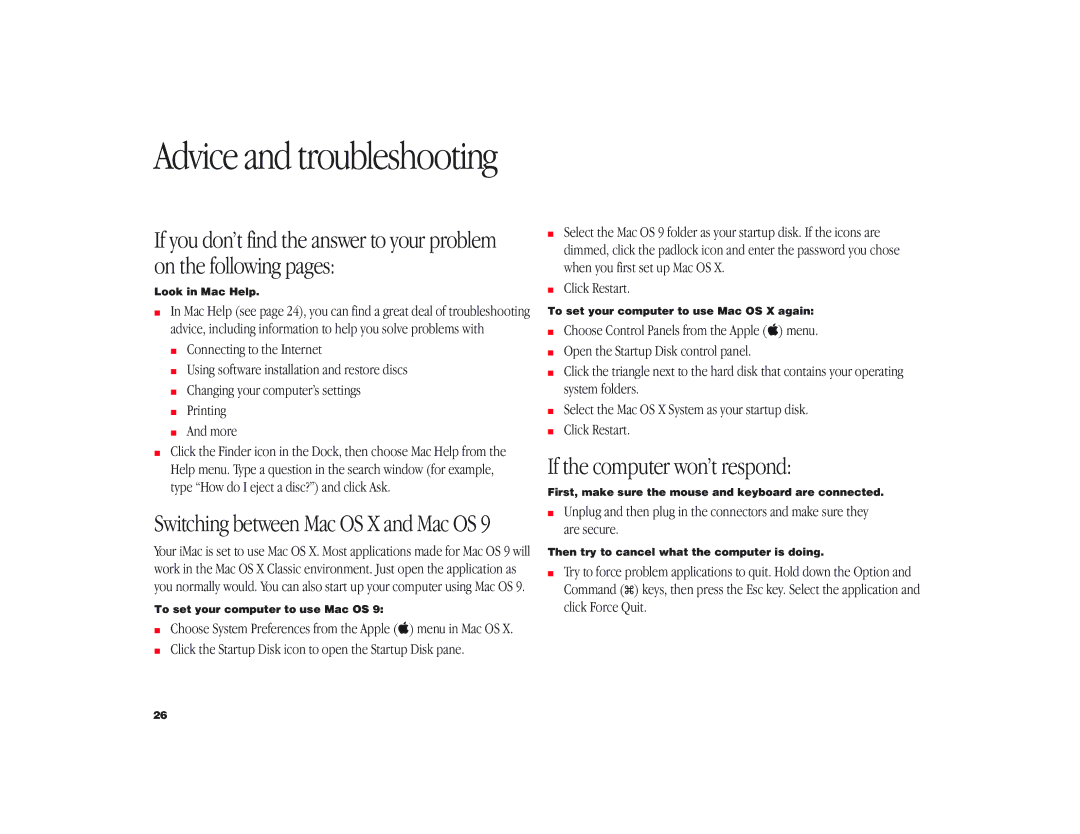iMac G3 specifications
The Apple iMac G3, released in 1998, marked a significant turning point in the world of personal computers. Known for its groundbreaking design and user-friendly interface, it became a symbol of Apple's innovative spirit during the late 1990s. With its iconic all-in-one form factor, the iMac G3 helped redefine desktop computing, leaving a lasting legacy that continues to influence modern designs.One of the most notable characteristics of the iMac G3 was its colorful and playful appearance. It was available in a variety of translucent colors, including Bondi Blue, Strawberry, and Tangerine. This aesthetic choice broke away from the conventional beige boxes that dominated the market at the time, making the iMac a stylish addition to any workspace. The design, spearheaded by Jony Ive and his team, embodied the idea of making technology more approachable and less intimidating for users.
The iMac G3 featured an all-in-one architecture, integrating the computer's hardware and display into a single unit. It came equipped with a 15-inch CRT display, which delivered vibrant colors and clarity, making it ideal for both work and entertainment. The computer was powered by a 233 MHz G3 processor, which provided excellent performance for tasks such as web browsing, word processing, and multimedia playback.
In terms of connectivity, the iMac G3 was ahead of its time. It was one of the first computers to completely eliminate legacy ports, opting instead for USB (Universal Serial Bus) ports, which enabled users to connect various peripherals like printers, scanners, and external storage devices with ease. The inclusion of a built-in Ethernet port also facilitated internet connectivity, allowing users to easily access the growing World Wide Web.
The operating system that powered the iMac G3 was Mac OS 8, which offered a polished user experience with features like the Finder, drag-and-drop functionality, and an impressive suite of applications. The easy-to-use interface contributed to the iMac's appeal, attracting both newcomers and seasoned users alike.
Overall, the Apple iMac G3 represented a bold vision for the future of computing, combining aesthetics, functionality, and innovative technology. Its release not only reinvigorated Apple's brand but also laid the groundwork for future iterations of the iMac, cementing its place in the history of personal computing. The iMac G3 remains a beloved classic, admired for its design and contributions to the evolution of the computer industry.