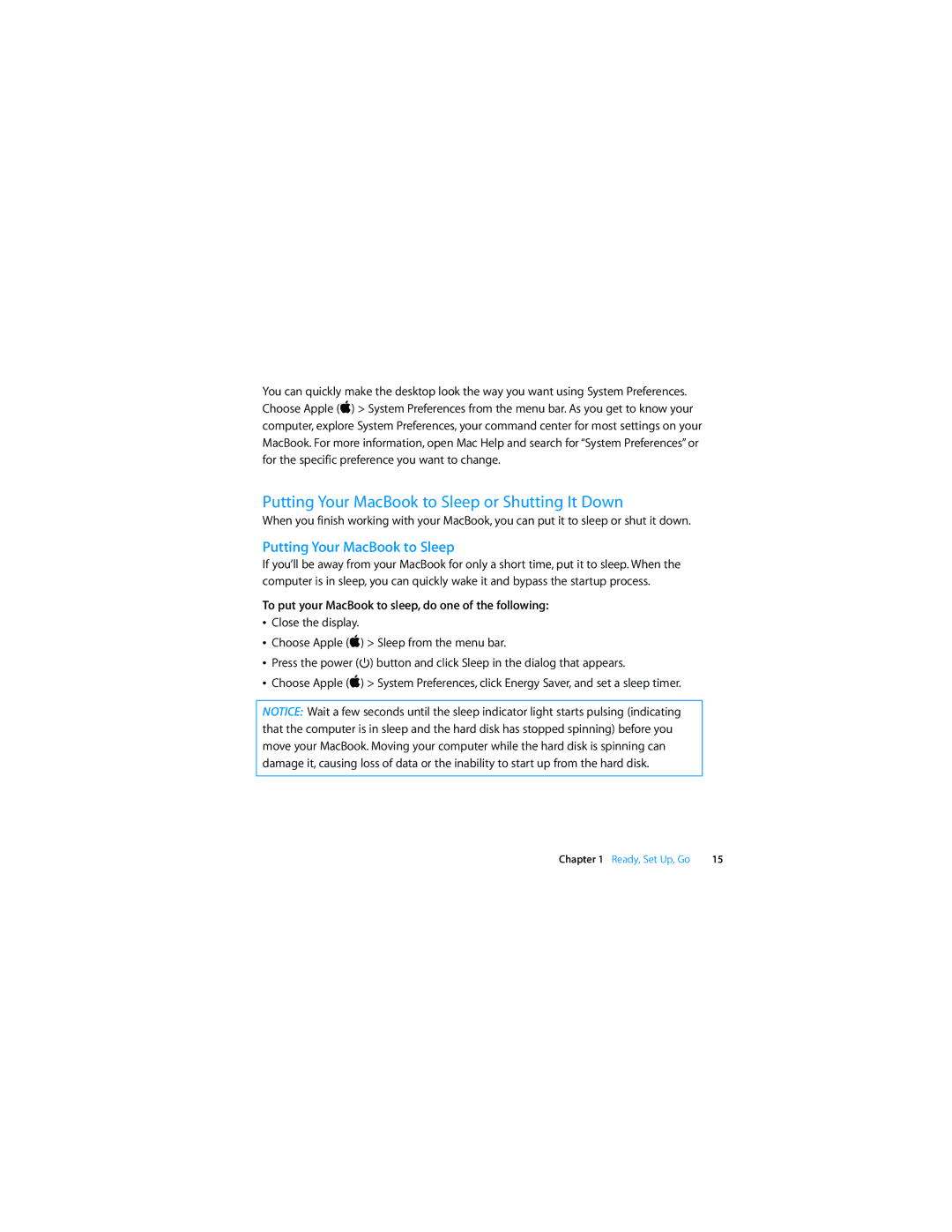Laptop specifications
Apple laptops, particularly the MacBook lineup, have long set a benchmark for design, performance, and innovation in the world of portable computing. With a rich history that dates back to the original MacBook in 2006, Apple has continuously evolved its laptop offerings to meet the demands of users in diverse fields, from students to professionals.One of the standout features of Apple laptops is their sleek and minimalist design. The unibody aluminum construction not only enhances durability but also gives the devices a premium feel. The Retina display is another hallmark, providing stunning visuals with vibrant colors and high resolution, making them ideal for graphic design, video editing, and multimedia consumption. The latest models, such as the MacBook Air and MacBook Pro, feature Liquid Retina XDR displays, offering enhanced brightness, contrast, and color accuracy that elevate the viewing experience.
Under the hood, Apple has transitioned from Intel processors to its own Apple Silicon, starting with the M1 chip in late 2020. This transition has been revolutionary, delivering unprecedented performance and energy efficiency. The M1 chip features an 8-core CPU and a 7- or 8-core GPU, enabling users to run demanding applications seamlessly while extending battery life to up to 18 hours or more, depending on the model. The M1 Pro and M1 Max variants further push the envelope, offering even higher performance for professionals requiring heavy computational power.
Apple also emphasizes a robust software ecosystem. The laptops run macOS, which is designed to work flawlessly with Apple hardware. Features such as Continuity allow users to seamlessly transition tasks across their Apple devices, while the built-in applications like Final Cut Pro and Logic Pro cater to creative professionals. Enhanced security features, including Touch ID and the T2 security chip, provide peace of mind for users concerned about data protection.
In terms of connectivity, Apple laptops offer Thunderbolt/USB 4 ports, which support a wide range of peripherals and high-speed data transfer. The latest models also include advanced wireless technologies like Wi-Fi 6 and Bluetooth 5.0, ensuring fast and stable connections to the internet and other devices.
The keyboard and trackpad experience on Apple laptops is also noteworthy. The Magic Keyboard provides a comfortable and responsive typing experience, while the Force Touch trackpad offers precision and gesture control, making everyday tasks effortless.
In conclusion, Apple laptops are a blend of exceptional design, cutting-edge technology, and user-centric features, making them a preferred choice among many. Whether for casual use, professional work, or creative endeavors, Apple laptops continue to push the boundaries of what users can expect from portable computing devices.