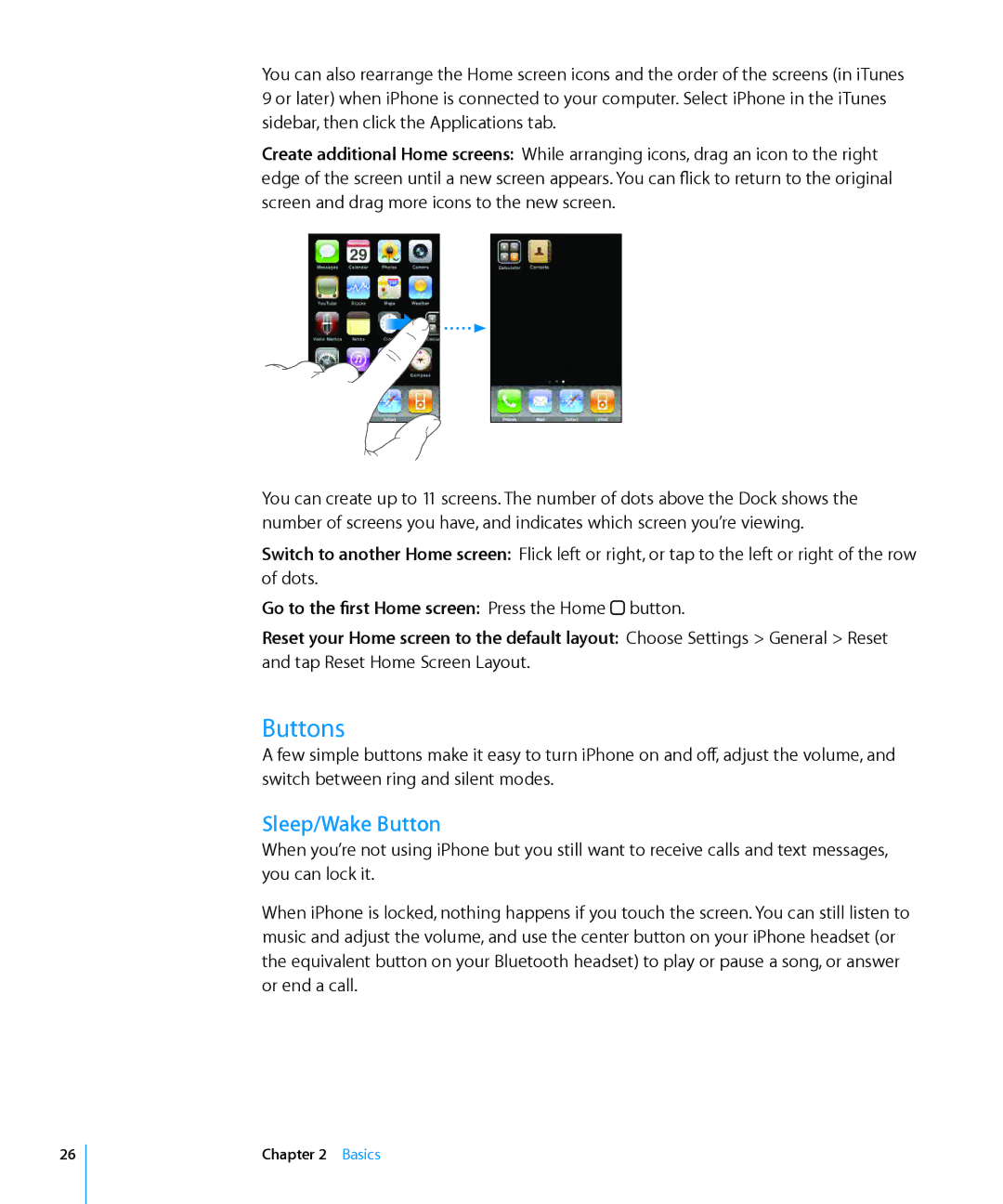IPhone User Guide
Contents
IPod
Mail
Safari
Messages
Stocks
Camera
YouTube
Maps
Calculator
Settings
Clock
ITunes Store
App Store
Accessibility
Appendix a Troubleshooting
Compass
Appendix B Other Resources
Index
Page
What You Need
Getting Started
Viewing the User Guide on iPhone
Activating iPhone
Installing the SIM Card
Install the SIM card
Registering iPhone
About Syncing
Setting Up iPhone Using VoiceOver
Syncing
Register iPhone
Syncing with iTunes
Summary Pane
IPhone Settings Panes in iTunes
Set up iTunes syncing
Info Pane
Ringtones Pane
Preventing Automatic Syncing
Applications Pane
Music, Movies, TV Shows, Podcasts, and iTunes U Panes
Mail, Contacts, and Calendar Accounts
Setting Up Accounts
Set up an account on iPhone
AOL
Push Accounts
Installing Configuration Profiles
Install a configuration profile
Disconnecting iPhone from Your Computer
IPhone at a Glance
IPhone Included Accessories
Basics
Status Icons
Bluetooth
Wi-Fi
Alarm
Battery
Home Screen
IPhone Applications
Stocks
Camera
YouTube
Maps
Customizing the Home Screen
Rearrange icons
Buttons
Sleep/Wake Button
Unlock iPhone
Volume Buttons
Lock iPhone
Turn iPhone completely off
Opening Applications
Ring/Silent Switch
Touchscreen
Open an application Tap an icon
Scrolling
Lists
Zooming In or Out
Onscreen Keyboard
Viewing in Landscape
Typing
Enter text
Accept or reject dictionary suggestions
Dictionary
Editing
Basics
International Keyboards
Turn international keyboards on or off
Enter Traditional Chinese Zhuyin
Enter handwritten Simplified or Traditional Chinese
Searching
Application What’s searched
Voice Control
Skip to the next song
Stereo Headset
Pause a song or video
Return to previous song
Connecting to the Internet
How iPhone Connects to the Internet
Joining a Wi-Fi Network
Cellular Data Network Access
Using iPhone as a Modem
Internet Access on an Airplane
VPN Access
Set up a tethering connection
Battery
Charging the Battery
Maximizing Battery Life Replacing the Battery
Security Features
Cleaning iPhone
Restarting and Resetting iPhone
Making Calls
Phone
Phone Calls
Voice Dialing
Receiving Calls
While On a Call
Respond to a second call
Second Calls
Conference Calls
Create a conference call
Drop one call
Visual Voicemail
Emergency Calls
Talk privately with a call
Change your greeting
Setting Up Voicemail
Checking Voicemail
See a caller’s contact information Tap next to a message
Deleting Messages
Getting Contact Information
Listen to a deleted message
Contacts
Ringtones and the Ring/Silent Switch
Ring/Silent Switch and Vibrate Modes
Favorites
Pairing a Device with iPhone
Bluetooth Devices
Setting Ringtones
Purchasing Ringtones
International Calls
Phone
Phone
Sending Email
Setting Up Email Accounts
Mail
Compose and send a message
Checking and Reading Email
Resize a message manually
Zoom in on part of a message
Resize any column of text to fit the screen
Follow a link
See a link’s destination address
See all the recipients of a message
Open a meeting invitation Tap the invitation
Preview, Adobe Acrobat
Add an email recipient to your contacts list
Searching Email
Organizing Email
Mail
Opening Webpages
Safari
Viewing Webpages
Follow a link on a webpage Tap the link
Zooming and Scrolling
Navigating Webpages
Opening Multiple Pages
Entering Text and Filling Out Forms
Search the web
Searching the Web
Bookmarks
Sync bookmarks with your computer
Web Clips
Delete a web clip
IPod
Syncing Content from iTunes
Set iTunes to sync iPod content
Getting Music, Video, and More
Set up iPhone for manually managing content
Manually Managing Content
Purchasing and Downloading Content from the iTunes Store
Converting Videos for iPhone
Transferring Purchased Content to Another Computer
Music and Other Audio
Playing Songs
Pause a song
Raise or lower the volume
Controlling Song Playback
Rewind or fast-forward Touch and hold
Return to the Now Playing screen
Additional Song Controls
Return to the iPod browse lists
Display a song’s lyrics
Podcast and Audiobook Controls
Skip to any point
Using Voice Control with iPod
Send an email link to this podcast
Play back the last 30 seconds
Play any track
Browsing Album Covers in Cover Flow
Browse album covers
Return to the cover
Searching Music
Using Genius on iPhone
Viewing All Tracks on an Album
Make a Genius playlist on iPhone
Make an on-the-go playlist
Videos
Making On-The-Go Playlists
Playing Videos
Controlling Video Playback
Searching Video
Watching Rented Movies
Setting a Sleep Timer
Watching Videos on a TV Deleting Videos from iPhone
Changing the Browse Buttons
Messages
Sending and Receiving Messages
Send a message to a favorite or to a recent call
Sharing Photos and Videos
Sending Voice Memos
Using Contact Information and Links
Editing Conversations
Managing Previews and Alerts
Syncing Calendars
Calendar
About Calendar
Viewing Your Calendar
Subscribe to a CalDAV or .ics calendar
Searching Calendars
Subscribing to and Sharing Calendars
Delete an event
Adding Calendar Events to iPhone
Edit an event
Responding to Meeting Invitations
Respond to an invitation in Calendar
Alerts
Syncing Photos and Videos with Your Computer
Photos
About Photos
Create an iPhone version of a video
Viewing Photos and Videos
View photos and videos
Slideshows
Adding a Photo or Video to a MobileMe Gallery
Sending a Photo or Video in an Email or MMS Message
Copying and Pasting Photos and Videos
100 Photos
Photos 101
Publishing Videos to YouTube
Publish a video to You Tube
Assign a photo to a contact
Assigning a Photo to a Contact
Wallpaper
Set a photo as wallpaper
103
Camera
About Camera
Taking Photos and Recording Videos
104 Camera
Camera 105
Viewing and Sharing Photos and Videos
Trimming Videos
106 Camera
Uploading Photos and Videos to Your Computer
Trim a video
Search for a video
YouTube
Finding and Viewing Videos
107
Show or hide the video controls Tap the screen
Controlling Video Playback
Play a video Tap the video
Managing Videos
Getting More Information
Using YouTube Account Features
Delete a video from a playlist
Sending Videos to YouTube
YouTube 111
Add a stock, fund, or index to the stock reader
Stocks
Viewing Stock Quotes
112
Stocks 113
Find a location and see a map
Maps
Finding and Viewing Locations
114
Zoom out
Find your current location and turn tracking mode on Tap
Zoom in to a part of a map
Pan or scroll to another part of the map
116 Maps
Maps 117
118 Maps
Get directions
Bookmarking Locations
Getting Directions
Switch start and end points, for reverse directions Tap
120 Maps
Find businesses in an area
Showing Traffic Conditions
Finding and Contacting Businesses
Maps 121
122 Maps
Add a city
Weather
Viewing Weather Summaries
123
Getting More Weather Information
124 Weather
125
Voice Memos
Recording Voice Memos
Play back a voice memo you just recorded Tap
Listening to Voice Memos
Record a voice memo
Play a voice memo you’ve previously recorded
Voice Memos 127
Managing Voice Memos
Listen through the built-in speaker Tap Speaker
Trim a voice memo
Trimming Voice Memos
Sharing Voice Memos
Share a voice memo
Voice Memos 129
Syncing Voice Memos
Sync the Voice Memos playlist to iPhone
Writing and Reading Notes
130
Syncing Notes
Searching Notes
Emailing Notes
Search for notes
Add a clock
Clock
World Clocks
132
Stopwatch
Alarms
Set an alarm
Use the stopwatch to time an event
Timer
134 Clock
Standard Memory Functions
Using the Calculator
Calculator18
135
136 Calculator
Scientific Calculator Keys
2nd
Sin-1
Log
Sin
Cos
138
Settings
Airplane Mode
Wi-Fi
Settings 139
140 Settings
Notifications
Carrier
Sounds and the Ring/Silent Switch
Settings 141
General
142 Settings
Brightness
About
Network
Settings 143
Usage
144 Settings
Bluetooth
Location Services
Passcode Lock
Settings 145
Auto-Lock
Turn on restrictions
146 Settings
Restrictions
Date and Time
Settings 147
Home
International
148 Settings
Keyboard
Resetting iPhone
Settings 149
Accounts
150 Settings
Mail, Contacts, Calendars
Settings 151
Fetch New Data
152 Settings
Settings 153
Phone
Call Forwarding
Using iPhone with a Teletype TTY Machine
Calling from Abroad
Call Waiting
Locking Your SIM Card
Changing Your Voicemail Password
Accessing Your Carrier’s Services
Turn the SIM PIN on or off
General
156 Settings
Safari
Security
Developer
Settings 157
Messages
Music
158 Settings
IPod
Video
Store
Settings 159
Photos
Nike + iPod
160
ITunes Store
About the iTunes Store
Finding Music, Videos, and More
ITunes Store 161
Purchase and download ringtones
Purchasing Ringtones
Purchasing Music or Audiobooks
162 ITunes Store
ITunes Store 163
Purchasing or Renting Videos
Preview a video Tap Preview Purchase or rent a video
Streaming or Downloading Podcasts
164 ITunes Store
See the status of items being downloaded Tap Downloads
Syncing Purchased Content
Checking Download Status
See the status of pre-ordered items Tap Downloads
Verify your purchases
Viewing Account Information
Verifying Purchases
166 ITunes Store
Browsing and Searching
App Store
About the App Store
167
168 App Store
Info Screen
App Store 169
170 App Store
Downloading Applications
Purchase and download an application
Delete an App Store application
Deleting Applications
Writing Reviews
Write a review
Syncing Purchased Applications
Update an application
Updating Applications
172 App Store
173
Compass
Getting Compass Readings
Compass and Maps
174 Compass
Compass 175
Adding Contacts
Contacts
About Contacts
176
Contacts 177
Set up an Ldap account
Searching Contacts
Managing Contacts on iPhone
Add a contact on iPhone Tap Contacts and tap
Contacts 179
180
Nike + iPod
Activating Nike + iPod
Additional Nike + iPod Settings
Nike + iPod 181
Turn accessibility features on or off in iTunes
Accessibility25
Accessibility Features
182
VoiceOver
Setting Up VoiceOver
Accessibility 183
184 Accessibility
VoiceOver Gestures
Navigate and Read
Accessibility 185
Rotor Control
Select and Activate
Browsing a webpage
186 Accessibility
Reading text
Entering text
Using VoiceOver
Accessibility 187
Mute VoiceOver
188 Accessibility
Entering and Editing Text
Stop speaking an item
Zoom
Using Maps
Accessibility 189
Editing Videos and Voice Memos
Mono Audio
190 Accessibility
White on Black
Speak Auto-text
Closed Captioning and Other Helpful Features
Triple-click Home
Assignable Ringtones
Universal Access in Mac OS
Visual Voicemail
Instant Messaging IM Chat
Apple iPhone Support Site
Troubleshooting
Low-Battery Image Appears
IPhone Doesn’t Respond
This accessory is not supported by iPhone Appears
IPhone Still Doesn’t Respond After Reset
This accessory is not made to work with iPhone Appears
Connect-to-iTunes Screen Appears
Syncing Doesn’t Work
ITunes and Syncing
IPhone Doesn’t Appear in iTunes
Contacts, Calendars, or Bookmarks Don’t Sync
Yahoo! Address Book Still Has Contacts Deleted From iPhone
Phone and Voicemail
Yahoo! or Google Contacts Doesn’t Sync
Can’t Make or Receive Calls
Safari, Text, Mail, and Contacts
You Can’t Remember Your Voicemail Password
Voicemail Service Is Called When You Tap Voicemail
Websites, Text, or Email Aren’t Available
198
Can’t Send Email
Can’t Receive Email
Email Attachment Won’t Open
199
No Sound
Sound, Music, and Video
GAL Contacts Don’t Appear
Pressing Mic Button Doesn’t Resume Music Playback
Removing the SIM Card
Can’t Purchase Content
ITunes Stores
ITunes Store Isn’t Available
202
Creating Backups
Backing Up iPhone
Restore iPhone from a backup
Restoring from a Backup
Removing a Backup
Remove a backup
204
Update or restore iPhone
Updating and Restoring iPhone Software
Safety, Software, and Service Information
Other Resources
Using iPhone in an enterprise environment
Obtaining warranty service
Battery replacement service
Disposal and Recycling Information
Apple and the Environment
207
Index
208
209
Gprs
210
211
See also Messages MobileMe 16, 23, 25, 176 getting help
212
213
214
USB
215
VPN
216
019-1650/2009-09

![]() button.
button.