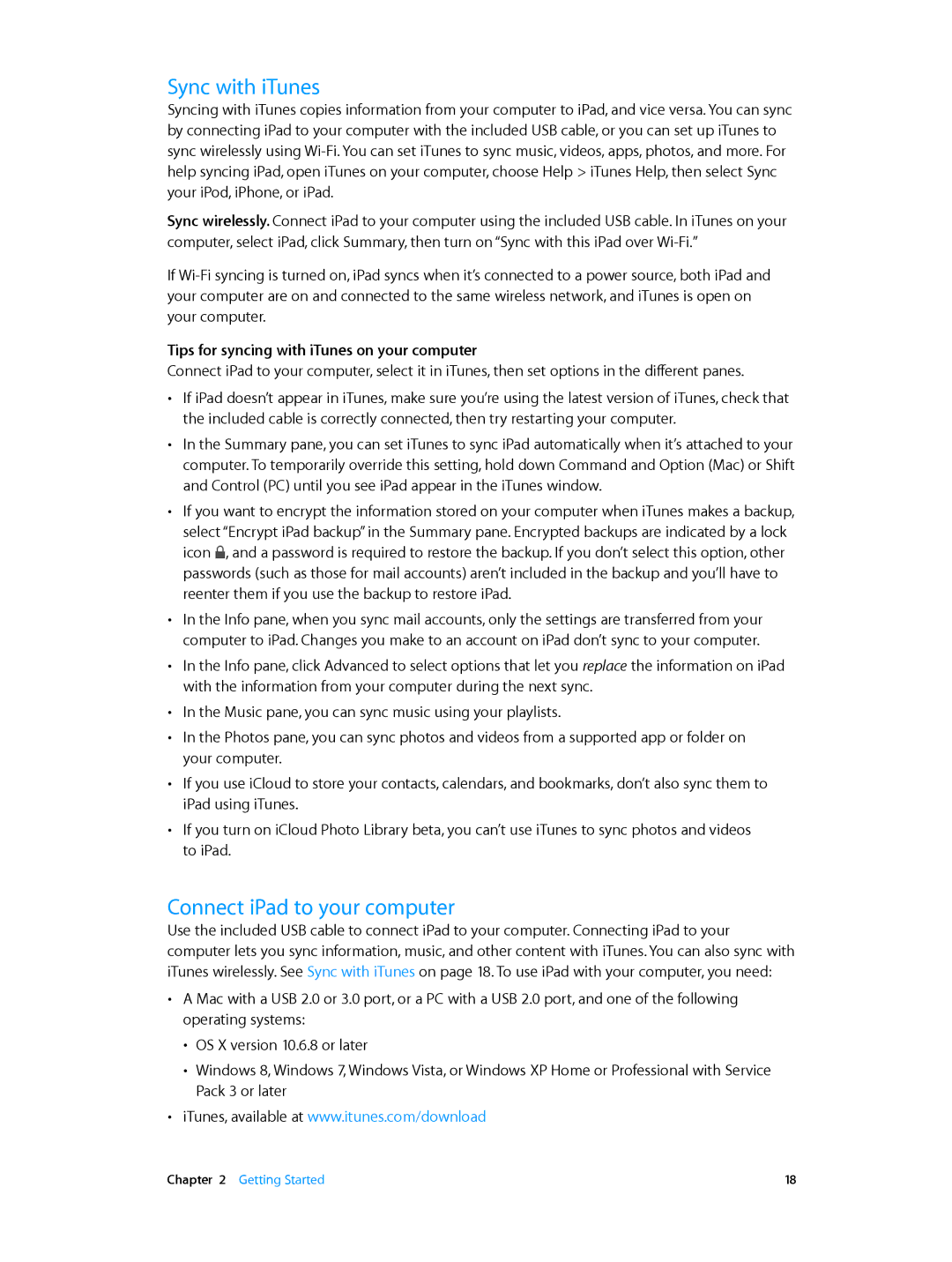MH382LL/A, MH3M2LL/A, MGNR2LL/A, MGNV2LL/A, MGGT2LL/A specifications
Apple's lineup of devices, including the models MH3N2LL/A, MH3F2LL/A, MGYK2LL/A, MH3L2LL/A, and MGP32LL/A, represents cutting-edge technology and innovation synonymous with the brand. Each of these models is designed with a focus on performance, aesthetics, and user experience, catering to a diverse array of consumers, from casual users to professionals.The MH3N2LL/A model is part of Apple’s latest offerings, showcasing a sleek design that emphasizes portability and functionality. Equipped with the powerful M1 chip, it delivers impressive processing capabilities, allowing for seamless multitasking and enhanced performance in demanding applications. The Retina display on this model provides vibrant colors and sharp text, making it ideal for creative professionals and media consumption alike.
The MH3F2LL/A variant further expands on the core features with improved battery life, offering all-day performance on a single charge. This is particularly beneficial for users on the go, ensuring they can stay productive without being tethered to a power source. Additionally, this model incorporates advanced thermal management systems, keeping the device cool without sacrificing performance.
The MGYK2LL/A model introduces enhanced graphics performance, powered by an advanced GPU that enables fluid graphics rendering and gaming capabilities. This makes it a perfect choice for gamers and creatives who require high-performance graphics for video editing and graphic design. Compatibility with Apple’s software ecosystem, including Final Cut Pro and Logic Pro, further elevates its appeal.
The MH3L2LL/A version focuses on connectivity and versatility. Featuring multiple Thunderbolt ports, users can connect various peripherals effortlessly. This model also supports Wi-Fi 6 and Bluetooth 5.0, ensuring fast and reliable wireless connections. Such features make it an excellent choice for professionals needing reliable connectivity for networking and data transfer.
Lastly, the MGP32LL/A emphasizes security and privacy, incorporating Apple's T2 security chip that provides secure boot capabilities and encryption for data protection. This commitment to user security reinforces Apple's reputation for safeguarding user information.
In summary, Apple’s MH3N2LL/A, MH3F2LL/A, MGYK2LL/A, MH3L2LL/A, and MGP32LL/A represent a blend of power, portability, and advanced technology. With features designed to meet the demands of various users, these devices continue to uphold Apple’s legacy of innovation and design excellence. Whether for professional use, gaming, or everyday tasks, each model is engineered to deliver a superior user experience.