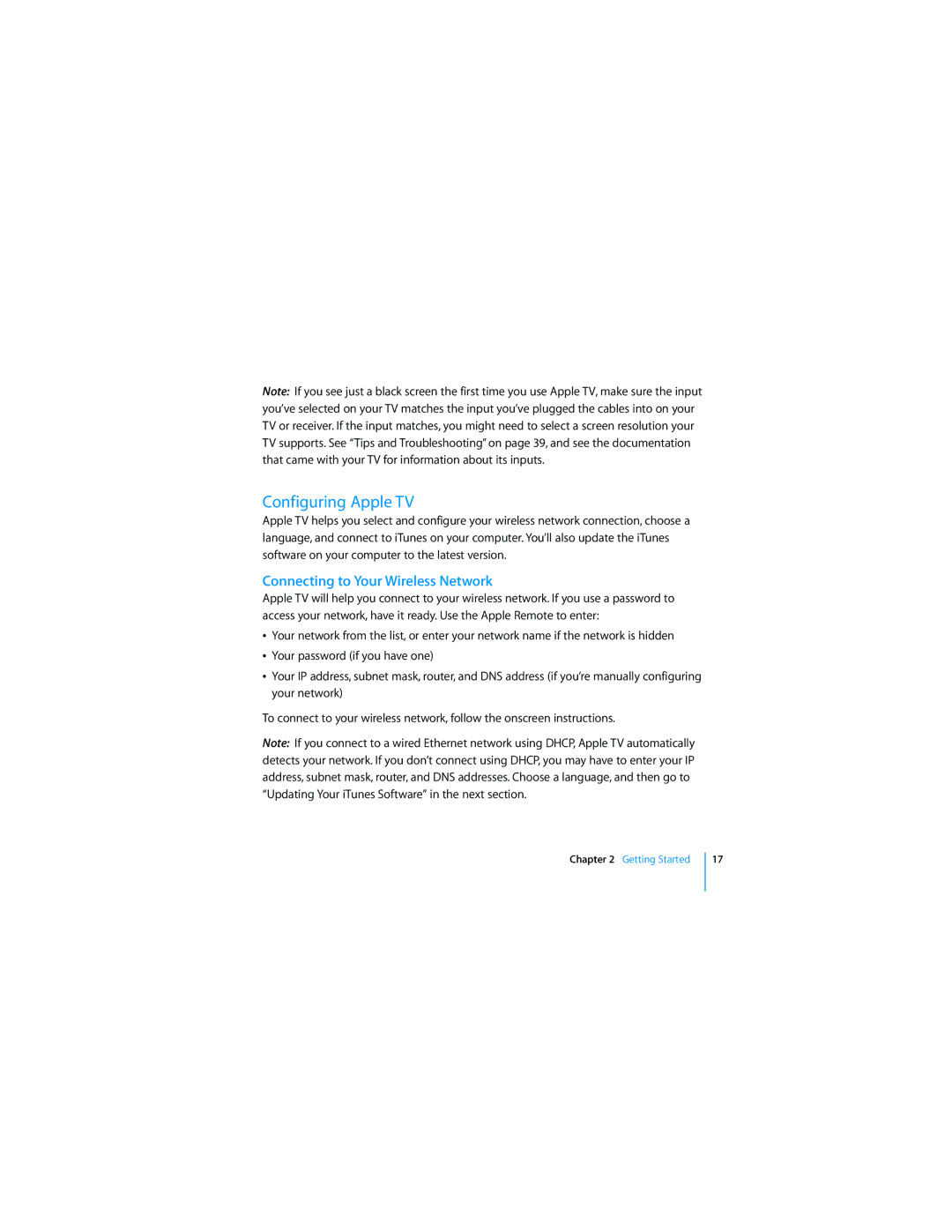TV specifications
Apple TV has become a significant player in the realm of home entertainment, making it easier than ever to access a wide range of content on demand. One of its standout features is its seamless integration with the Apple ecosystem. Users can enjoy a harmonious experience across their devices, as the Apple TV interfaces effortlessly with iPads, iPhones, and Macs. The ability to share content, such as photos and videos, between devices improves the overall user experience.At the heart of Apple TV’s functionality is its tvOS operating system, which provides a user-friendly interface that is both intuitive and visually appealing. The home screen displays an array of apps and channels, allowing users to quickly navigate to their favorite services. Apple TV supports a variety of streaming platforms including Netflix, Hulu, Amazon Prime Video, and Apple’s own Apple TV+. The availability and diversity of content make it a versatile choice for any viewer.
Another notable feature is Apple's commitment to 4K HDR content, providing stunning visuals and improved color accuracy that enhances the viewing experience immensely. With support for Dolby Vision and Dolby Atmos, users can immerse themselves in high-quality audio-visual content that brings movies and shows to life. The device also features a dedicated A12 Bionic chip, ensuring fast and smooth performance across applications and games.
Apple TV also boasts unique features such as the Apple TV app, which consolidates content from various streaming services into a single interface, simplifying the user’s search for what to watch. Additionally, the enhanced Siri integration allows users to control their device and find content through voice commands, making navigation easy and efficient.
Another appealing characteristic is the Family Sharing option, which allows users to share subscriptions with family members. Coupled with the HomeKit integration, Apple TV can serve as a hub for smart home devices, allowing users to control lights, thermostats, and security systems from their TV screen.
Lastly, alongside gaming capabilities through Apple Arcade, Apple TV has positioned itself not just as a streaming device, but a comprehensive home entertainment system, appealing to a broad spectrum of users. Its combination of advanced technology, elegant design, and an expansive content library solidifies its place in modern homes.