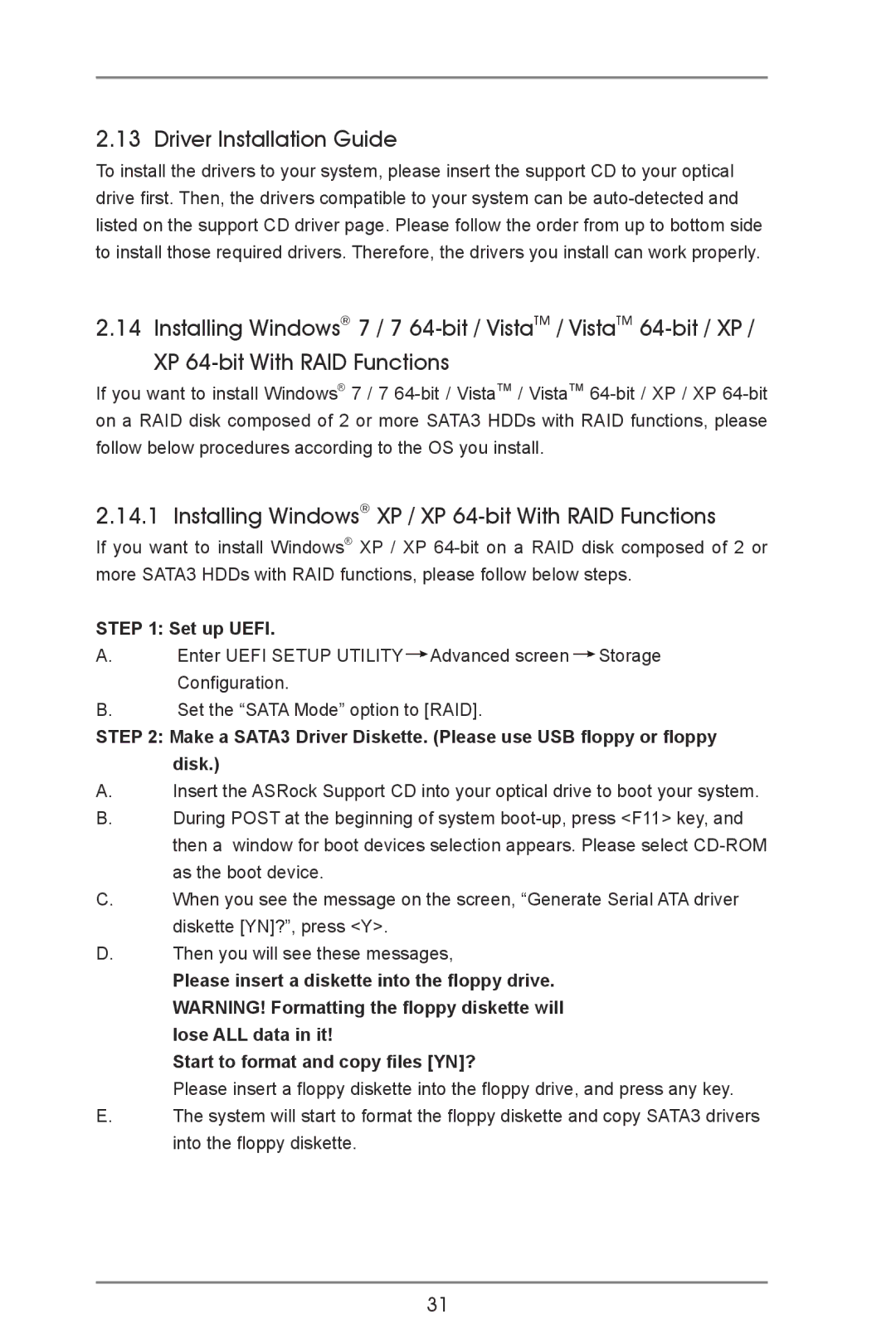2.13 Driver Installation Guide
To install the drivers to your system, please insert the support CD to your optical drive first. Then, the drivers compatible to your system can be
2.14 Installing Windows® 7 / 7
If you want to install Windows® 7 / 7
2.14.1 Installing Windows® XP / XP 64-bit With RAID Functions
If you want to install Windows® XP / XP
STEP 1: Set up UEFI.
A.Enter UEFI SETUP UTILITY![]() Advanced screen
Advanced screen ![]() Storage Configuration.
Storage Configuration.
B.Set the “SATA Mode” option to [RAID].
STEP 2: Make a SATA3 Driver Diskette. (Please use USB floppy or floppy disk.)
A.Insert the ASRock Support CD into your optical drive to boot your system.
B.During POST at the beginning of system
C.When you see the message on the screen, “Generate Serial ATA driver diskette [YN]?”, press <Y>.
D.Then you will see these messages,
Please insert a diskette into the floppy drive. WARNING! Formatting the floppy diskette will lose ALL data in it!
Start to format and copy files [YN]?
Please insert a floppy diskette into the floppy drive, and press any key.
E.The system will start to format the floppy diskette and copy SATA3 drivers into the floppy diskette.
31