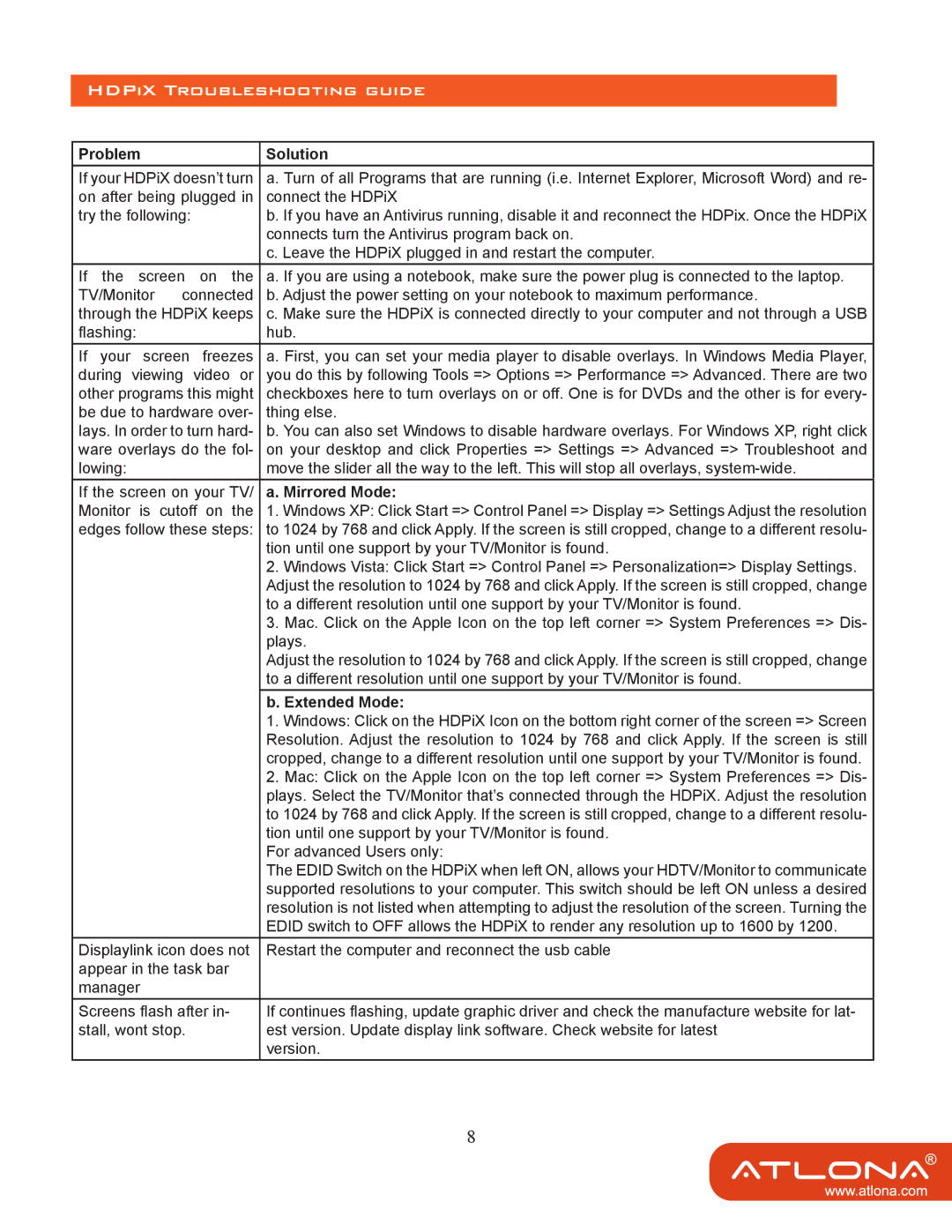HDPIX TROUBLESHOOTING GUIDE
Problem |
|
| Solution | |
If your HDPiX doesn’t turn | a. Turn of all Programs that are running (i.e. Internet Explorer, Microsoft Word) and re- | |||
on after being plugged in | connect the HDPiX | |||
try the following: |
| b. If you have an Antivirus running, disable it and reconnect the HDPix. Once the HDPiX | ||
|
|
|
| connects turn the Antivirus program back on. |
|
|
|
| c. Leave the HDPiX plugged in and restart the computer. |
If the screen on the | a. If you are using a notebook, make sure the power plug is connected to the laptop. | |||
TV/Monitor | connected | b. Adjust the power setting on your notebook to maximum performance. | ||
through the HDPiX keeps | c. Make sure the HDPiX is connected directly to your computer and not through a USB | |||
flashing: |
|
| hub. | |
If your | screen | freezes | a. First, you can set your media player to disable overlays. In Windows Media Player, | |
during | viewing | video or | you do this by following Tools => Options => Performance => Advanced. There are two | |
other programs this might | checkboxes here to turn overlays on or off. One is for DVDs and the other is for every- | |||
be due to hardware over- | thing else. | |||
lays. In order to turn hard- | b. You can also set Windows to disable hardware overlays. For Windows XP, right click | |||
ware overlays do the fol- | on your desktop and click Properties => Settings => Advanced => Troubleshoot and | |||
lowing: |
|
|
| move the slider all the way to the left. This will stop all overlays, |
If the screen on your TV/ | a. Mirrored Mode: | |||
Monitor is cutoff on the | 1. Windows XP: Click Start => Control Panel => Display => Settings Adjust the resolution | |||
edges follow these steps: | to 1024 by 768 and click Apply. If the screen is still cropped, change to a different resolu- | |||
|
|
|
| tion until one support by your TV/Monitor is found. |
|
|
|
| 2. Windows Vista: Click Start => Control Panel => Personalization=> Display Settings. |
|
|
|
| Adjust the resolution to 1024 by 768 and click Apply. If the screen is still cropped, change |
|
|
|
| to a different resolution until one support by your TV/Monitor is found. |
|
|
|
| 3. Mac. Click on the Apple Icon on the top left corner => System Preferences => Dis- |
|
|
|
| plays. |
|
|
|
| Adjust the resolution to 1024 by 768 and click Apply. If the screen is still cropped, change |
|
|
|
| to a different resolution until one support by your TV/Monitor is found. |
|
|
|
| b. Extended Mode: |
|
|
|
| 1. Windows: Click on the HDPiX Icon on the bottom right corner of the screen => Screen |
|
|
|
| Resolution. Adjust the resolution to 1024 by 768 and click Apply. If the screen is still |
|
|
|
| cropped, change to a different resolution until one support by your TV/Monitor is found. |
|
|
|
| 2. Mac: Click on the Apple Icon on the top left corner => System Preferences => Dis- |
|
|
|
| plays. Select the TV/Monitor that’s connected through the HDPiX. Adjust the resolution |
|
|
|
| to 1024 by 768 and click Apply. If the screen is still cropped, change to a different resolu- |
|
|
|
| tion until one support by your TV/Monitor is found. |
|
|
|
| For advanced Users only: |
|
|
|
| The EDID Switch on the HDPiX when left ON, allows your HDTV/Monitor to communicate |
|
|
|
| supported resolutions to your computer. This switch should be left ON unless a desired |
|
|
|
| resolution is not listed when attempting to adjust the resolution of the screen. Turning the |
|
|
|
| EDID switch to OFF allows the HDPiX to render any resolution up to 1600 by 1200. |
Displaylink icon does not | Restart the computer and reconnect the usb cable | |||
appear in the task bar |
| |||
manager |
|
|
| |
Screens flash after in- | If continues flashing, update graphic driver and check the manufacture website for lat- | |||
stall, wont stop. |
| est version. Update display link software. Check website for latest | ||
|
|
|
| version. |
8