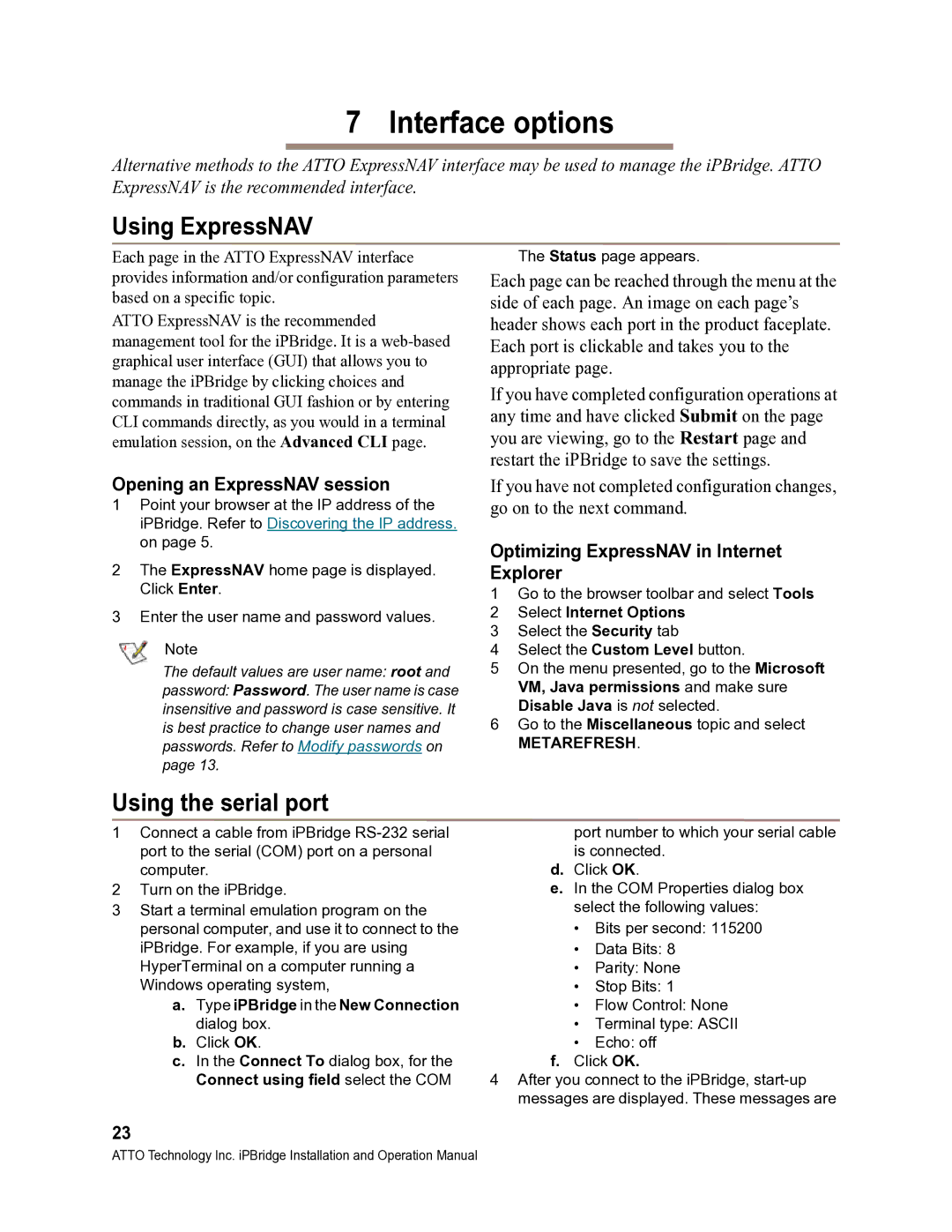1550D specifications
ATTO Technology 1550D is an advanced Thunderbolt 3 to 10Gb Ethernet adapter designed to enhance networking capabilities for professionals, content creators, and businesses. Known for its compact design and robust performance, the 1550D is engineered to provide a seamless and efficient connection to high-speed networks, making it an ideal solution for a variety of demanding applications.One of the standout features of the ATTO 1550D is its ability to support high-bandwidth data transfers. With Thunderbolt 3 technology, users can achieve speeds up to 40Gbps, allowing for quick and efficient file transfers. This is particularly beneficial for users dealing with large files, such as video editing and data-intensive graphic design, where every second counts.
The ATTO 1550D also supports 10Gb Ethernet connections, which enables users to connect to existing network infrastructures with ease. This dual compatibility ensures that professionals can maintain productivity and workflow without the need for extensive infrastructure upgrades. The adapter's support for both static and dynamic IP addressing adds an extra layer of versatility, catering to diverse networking environments.
In terms of characteristics, the ATTO 1550D features a compact and durable design, making it portable and easy to integrate into any workspace. The sleek form factor allows for straightforward connectivity, fitting effortlessly into modern setup configurations. Moreover, its plug-and-play functionality means that users can quickly establish connections without the need for extensive setup processes or additional drivers.
The adapter also boasts advanced features such as link aggregation, which allows for increased throughput and redundancy, enhancing overall network performance. This is crucial for organizations that require reliable network connections to maintain operational efficiency. The ATTO 1550D is built with high-quality components that ensure durability and longevity, ideal for both field and studio environments.
Overall, the ATTO Technology 1550D positions itself as a premier solution in the realm of Thunderbolt 3 to Ethernet adapters, combining speed, reliability, and flexibility. Whether used for high-speed data transfers or stable network connectivity, it meets the demands of today's high-performance computing environments, making it an essential tool for tech-savvy professionals and businesses alike.