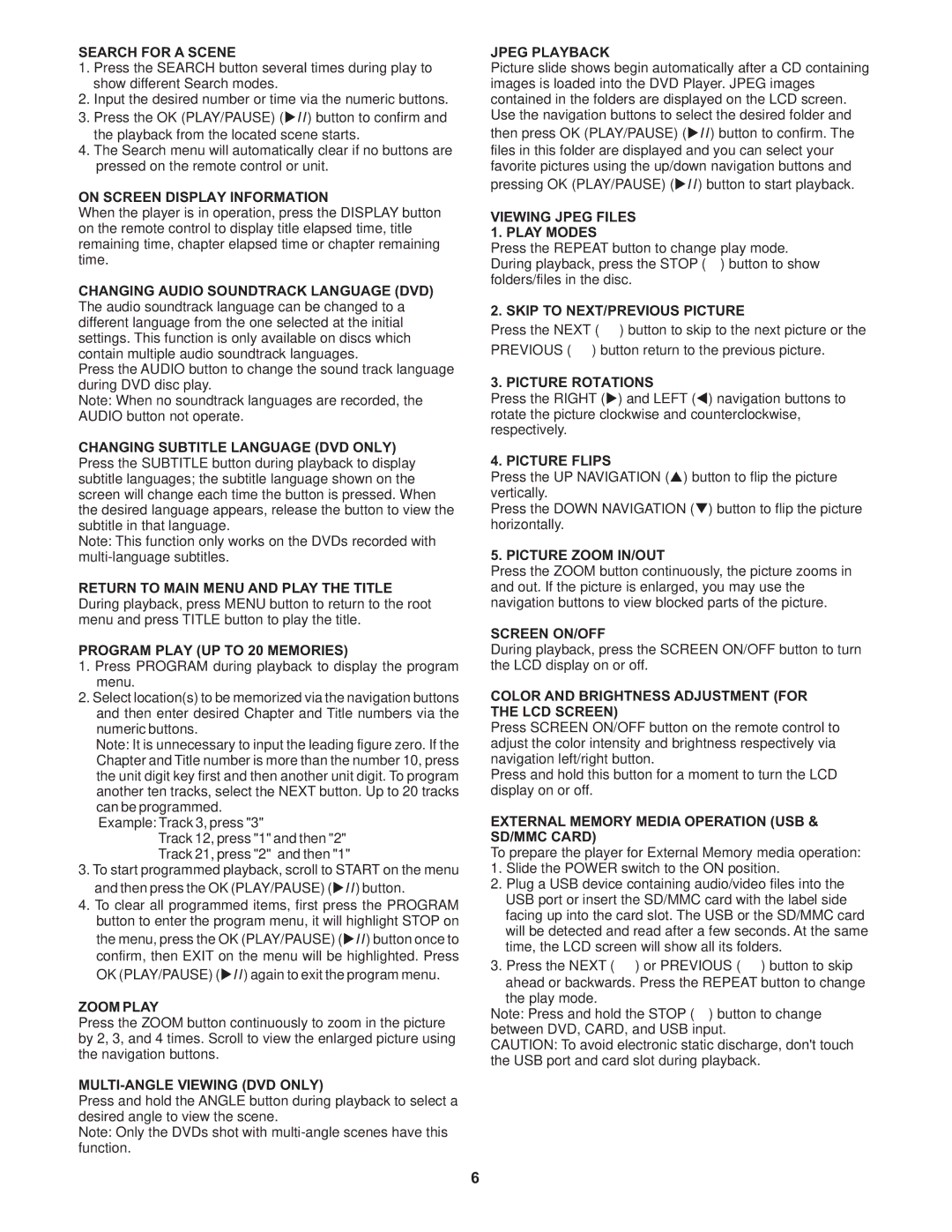SEARCH FOR A SCENE
1.Press the SEARCH button several times during play to show different Search modes.
2.Input the desired number or time via the numeric buttons.
3.Press the OK (PLAY/PAUSE) (II) button to confirm and the playback from the located scene starts.
4.The Search menu will automatically clear if no buttons are pressed on the remote control or unit.
ON SCREEN DISPLAY INFORMATION
When the player is in operation, press the DISPLAY button on the remote control to display title elapsed time, title remaining time, chapter elapsed time or chapter remaining time.
CHANGING AUDIO SOUNDTRACK LANGUAGE (DVD) The audio soundtrack language can be changed to a different language from the one selected at the initial settings. This function is only available on discs which contain multiple audio soundtrack languages.
Press the AUDIO button to change the sound track language during DVD disc play.
Note: When no soundtrack languages are recorded, the AUDIO button not operate.
CHANGING SUBTITLE LANGUAGE (DVD ONLY)
Press the SUBTITLE button during playback to display subtitle languages; the subtitle language shown on the screen will change each time the button is pressed. When the desired language appears, release the button to view the subtitle in that language.
Note: This function only works on the DVDs recorded with multi-language subtitles.
RETURN TO MAIN MENU AND PLAY THE TITLE During playback, press MENU button to return to the root menu and press TITLE button to play the title.
PROGRAM PLAY (UP TO 20 MEMORIES)
1.Press PROGRAM during playback to display the program menu.
2.Select location(s) to be memorized via the navigation buttons and then enter desired Chapter and Title numbers via the numeric buttons.
Note: It is unnecessary to input the leading figure zero. If the Chapter and Title number is more than the number 10, press the unit digit key first and then another unit digit. To program another ten tracks, select the NEXT button. Up to 20 tracks can be programmed.
Example: Track 3, press "3"
Track 12, press "1" and then "2" Track 21, press "2" and then "1"
3.To start programmed playback, scroll to START on the menu and then press the OK (PLAY/PAUSE) (II) button.
4.To clear all programmed items, first press the PROGRAM button to enter the program menu, it will highlight STOP on the menu, press the OK (PLAY/PAUSE) (II) button once to confirm, then EXIT on the menu will be highlighted. Press OK (PLAY/PAUSE) (II) again to exit the program menu.
ZOOM PLAY
Press the ZOOM button continuously to zoom in the picture by 2, 3, and 4 times. Scroll to view the enlarged picture using the navigation buttons.
MULTI-ANGLE VIEWING (DVD ONLY)
Press and hold the ANGLE button during playback to select a desired angle to view the scene.
Note: Only the DVDs shot with multi-angle scenes have this function.
JPEG PLAYBACK
Picture slide shows begin automatically after a CD containing images is loaded into the DVD Player. JPEG images contained in the folders are displayed on the LCD screen. Use the navigation buttons to select the desired folder and then press OK (PLAY/PAUSE) (II) button to confirm. The files in this folder are displayed and you can select your favorite pictures using the up/down navigation buttons and pressing OK (PLAY/PAUSE) (II) button to start playback.
VIEWING JPEG FILES 1. PLAY MODES
Press the REPEAT button to change play mode. During playback, press the STOP () button to show folders/files in the disc.
2. SKIP TO NEXT/PREVIOUS PICTURE
Press the NEXT () button to skip to the next picture or the PREVIOUS () button return to the previous picture.
3. PICTURE ROTATIONS
Press the RIGHT () and LEFT () navigation buttons to rotate the picture clockwise and counterclockwise, respectively.
4. PICTURE FLIPS
Press the UP NAVIGATION () button to flip the picture vertically.
Press the DOWN NAVIGATION () button to flip the picture horizontally.
5. PICTURE ZOOM IN/OUT
Press the ZOOM button continuously, the picture zooms in and out. If the picture is enlarged, you may use the navigation buttons to view blocked parts of the picture.
SCREEN ON/OFF
During playback, press the SCREEN ON/OFF button to turn the LCD display on or off.
COLOR AND BRIGHTNESS ADJUSTMENT (FOR THE LCD SCREEN)
Press SCREEN ON/OFF button on the remote control to adjust the color intensity and brightness respectively via navigation left/right button.
Press and hold this button for a moment to turn the LCD display on or off.
EXTERNAL MEMORY MEDIA OPERATION (USB & SD/MMC CARD)
To prepare the player for External Memory media operation:
1.Slide the POWER switch to the ON position.
2.Plug a USB device containing audio/video files into the USB port or insert the SD/MMC card with the label side facing up into the card slot. The USB or the SD/MMC card will be detected and read after a few seconds. At the same time, the LCD screen will show all its folders.
3.Press the NEXT () or PREVIOUS () button to skip
ahead or backwards. Press the REPEAT button to change the play mode.
Note: Press and hold the STOP () button to change between DVD, CARD, and USB input.
CAUTION: To avoid electronic static discharge, don't touch the USB port and card slot during playback.