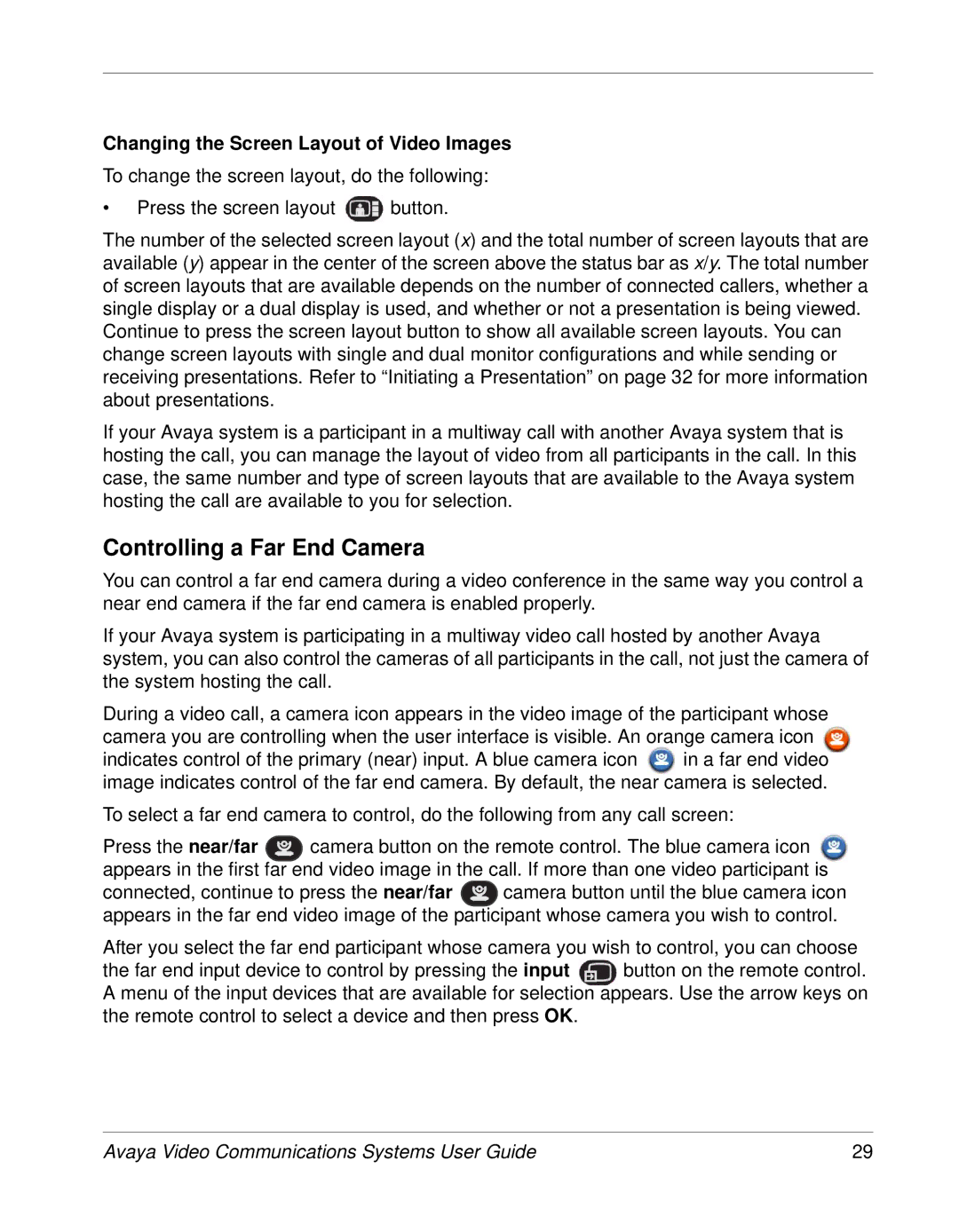1030, 1050, 1040 specifications
The Avaya 1040, 1050, and 1030 are part of Avaya’s robust line of desk phones designed for business environments that prioritize communication efficiency, performance, and functionality. Each of these models caters to diverse workplace needs, integrating advanced technologies to enhance user experience and improve productivity.The Avaya 1040 is a sophisticated IP desk phone that stands out with its user-friendly interface and feature set optimized for everyday use in medium-sized offices or departments. The device supports wideband audio, ensuring clear voice quality during calls, which is essential for effective communication. It offers a crisp color display that makes navigating through contacts and features intuitive. The 1040 supports up to 12 line appearances, allowing users to handle multiple calls seamlessly. Its programmable buttons enable quick access to frequently used functions, while the advanced call management capabilities facilitate efficient handling of calls, including call forwarding and conferencing features.
The Avaya 1050 takes the functionality of the 1040 a step further, providing additional features aimed at executive roles or environments that require enhanced communication options. With its larger screen and more extensive button layout, the 1050 allows for more programmable keys and easier management of complex call scenarios. This model supports secured SIP connections, ensuring that conversations remain confidential and protected against eavesdropping. The 1050 also features integrated Bluetooth capabilities, empowering users to connect wireless headsets seamlessly, which is particularly advantageous for those who prefer hands-free communication.
On the other hand, the Avaya 1030 is designed for general office use, providing essential features while maintaining a focus on simplicity. This model is ideal for staff who require basic communication tools without extensive add-ons. The 1030 includes essential features such as call hold, transfer, and a straightforward interface that makes it easy to use for all employees. It also supports HD voice technology, guaranteeing better sound clarity for all voice communications. Its compact design makes it suitable for desk space efficiency, making it a favored choice for businesses looking for a reliable yet cost-effective solution.
In conclusion, the Avaya 1040, 1050, and 1030 offer a range of options suitable for various business communication needs, each bringing unique features, technologies, and characteristics tailored for different user preferences. With their commitment to quality, Avaya continues to shape efficient workplace communications through these innovative desk phone solutions.