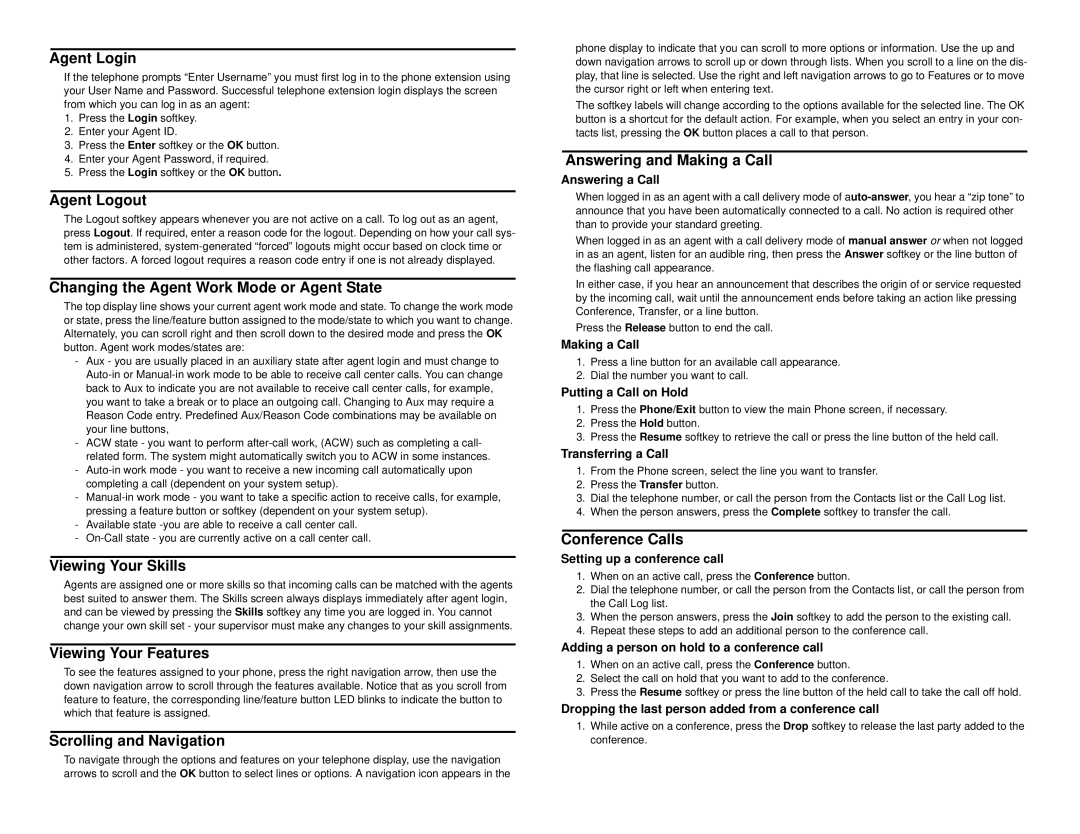Agent Login
If the telephone prompts “Enter Username” you must first log in to the phone extension using your User Name and Password. Successful telephone extension login displays the screen from which you can log in as an agent:
1.Press the Login softkey.
2.Enter your Agent ID.
3.Press the Enter softkey or the OK button.
4.Enter your Agent Password, if required.
5.Press the Login softkey or the OK button.
Agent Logout
The Logout softkey appears whenever you are not active on a call. To log out as an agent, press Logout. If required, enter a reason code for the logout. Depending on how your call sys- tem is administered,
Changing the Agent Work Mode or Agent State
The top display line shows your current agent work mode and state. To change the work mode or state, press the line/feature button assigned to the mode/state to which you want to change. Alternately, you can scroll right and then scroll down to the desired mode and press the OK button. Agent work modes/states are:
-Aux - you are usually placed in an auxiliary state after agent login and must change to
-ACW state - you want to perform
-
-
-Available state
-
Viewing Your Skills
Agents are assigned one or more skills so that incoming calls can be matched with the agents best suited to answer them. The Skills screen always displays immediately after agent login, and can be viewed by pressing the Skills softkey any time you are logged in. You cannot change your own skill set - your supervisor must make any changes to your skill assignments.
Viewing Your Features
To see the features assigned to your phone, press the right navigation arrow, then use the down navigation arrow to scroll through the features available. Notice that as you scroll from feature to feature, the corresponding line/feature button LED blinks to indicate the button to which that feature is assigned.
Scrolling and Navigation
phone display to indicate that you can scroll to more options or information. Use the up and down navigation arrows to scroll up or down through lists. When you scroll to a line on the dis- play, that line is selected. Use the right and left navigation arrows to go to Features or to move the cursor right or left when entering text.
The softkey labels will change according to the options available for the selected line. The OK button is a shortcut for the default action. For example, when you select an entry in your con- tacts list, pressing the OK button places a call to that person.
Answering and Making a Call
Answering a Call
When logged in as an agent with a call delivery mode of
When logged in as an agent with a call delivery mode of manual answer or when not logged in as an agent, listen for an audible ring, then press the Answer softkey or the line button of the flashing call appearance.
In either case, if you hear an announcement that describes the origin of or service requested by the incoming call, wait until the announcement ends before taking an action like pressing Conference, Transfer, or a line button.
Press the Release button to end the call.
Making a Call
1.Press a line button for an available call appearance.
2.Dial the number you want to call.
Putting a Call on Hold
1.Press the Phone/Exit button to view the main Phone screen, if necessary.
2.Press the Hold button.
3.Press the Resume softkey to retrieve the call or press the line button of the held call.
Transferring a Call
1.From the Phone screen, select the line you want to transfer.
2.Press the Transfer button.
3.Dial the telephone number, or call the person from the Contacts list or the Call Log list.
4.When the person answers, press the Complete softkey to transfer the call.
Conference Calls
Setting up a conference call
1.When on an active call, press the Conference button.
2.Dial the telephone number, or call the person from the Contacts list, or call the person from the Call Log list.
3.When the person answers, press the Join softkey to add the person to the existing call.
4.Repeat these steps to add an additional person to the conference call.
Adding a person on hold to a conference call
1.When on an active call, press the Conference button.
2.Select the call on hold that you want to add to the conference.
3.Press the Resume softkey or press the line button of the held call to take the call off hold.
Dropping the last person added from a conference call
1.While active on a conference, press the Drop softkey to release the last party added to the conference.
To navigate through the options and features on your telephone display, use the navigation arrows to scroll and the OK button to select lines or options. A navigation icon appears in the