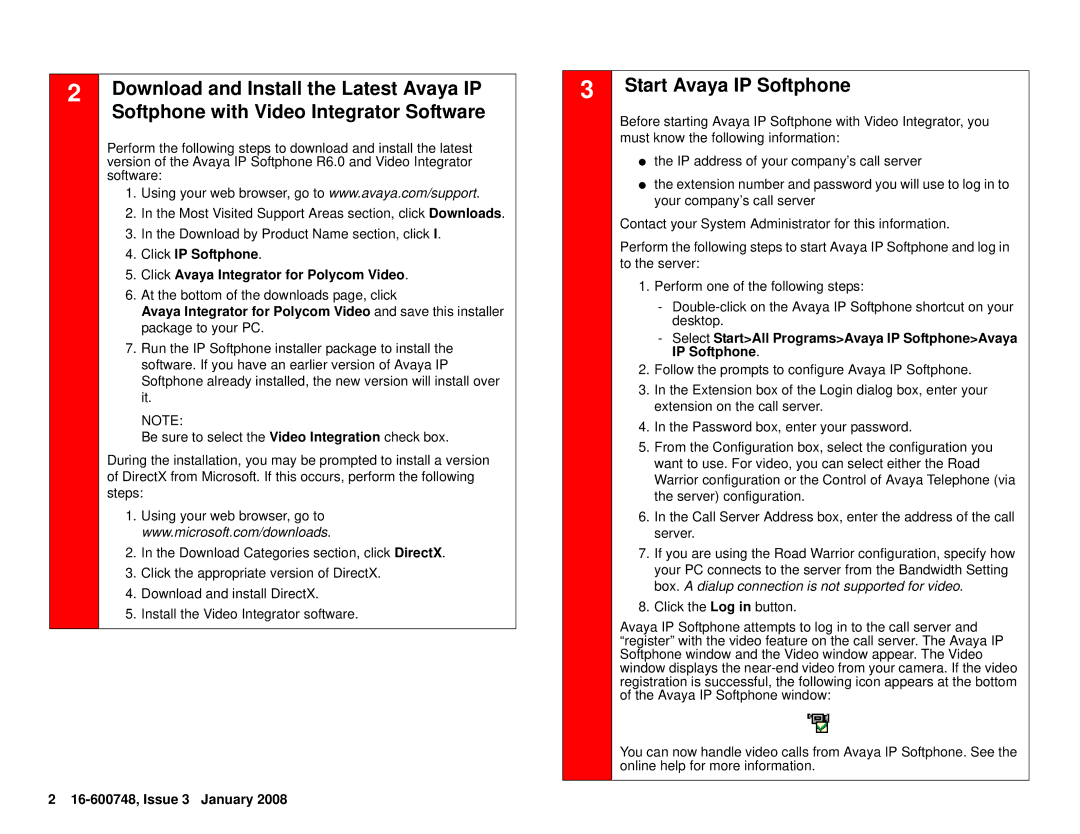2 | Download and Install the Latest Avaya IP |
| Softphone with Video Integrator Software |
Perform the following steps to download and install the latest version of the Avaya IP Softphone R6.0 and Video Integrator software:
1.Using your web browser, go to www.avaya.com/support.
2.In the Most Visited Support Areas section, click Downloads.
3.In the Download by Product Name section, click I.
4.Click IP Softphone.
5.Click Avaya Integrator for Polycom Video.
6.At the bottom of the downloads page, click
Avaya Integrator for Polycom Video and save this installer package to your PC.
7.Run the IP Softphone installer package to install the software. If you have an earlier version of Avaya IP Softphone already installed, the new version will install over it.
NOTE:
Be sure to select the Video Integration check box.
During the installation, you may be prompted to install a version of DirectX from Microsoft. If this occurs, perform the following steps:
1.Using your web browser, go to www.microsoft.com/downloads.
2.In the Download Categories section, click DirectX.
3.Click the appropriate version of DirectX.
4.Download and install DirectX.
5.Install the Video Integrator software.
2 16-600748, Issue 3 January 2008
3
Start Avaya IP Softphone
Before starting Avaya IP Softphone with Video Integrator, you must know the following information:
●the IP address of your company’s call server
●the extension number and password you will use to log in to your company’s call server
Contact your System Administrator for this information.
Perform the following steps to start Avaya IP Softphone and log in to the server:
1.Perform one of the following steps:
-
-Select Start>All Programs>Avaya IP Softphone>Avaya IP Softphone.
2.Follow the prompts to configure Avaya IP Softphone.
3.In the Extension box of the Login dialog box, enter your extension on the call server.
4.In the Password box, enter your password.
5.From the Configuration box, select the configuration you want to use. For video, you can select either the Road Warrior configuration or the Control of Avaya Telephone (via the server) configuration.
6.In the Call Server Address box, enter the address of the call server.
7.If you are using the Road Warrior configuration, specify how your PC connects to the server from the Bandwidth Setting box. A dialup connection is not supported for video.
8.Click the Log in button.
Avaya IP Softphone attempts to log in to the call server and “register” with the video feature on the call server. The Avaya IP Softphone window and the Video window appear. The Video window displays the
You can now handle video calls from Avaya IP Softphone. See the online help for more information.