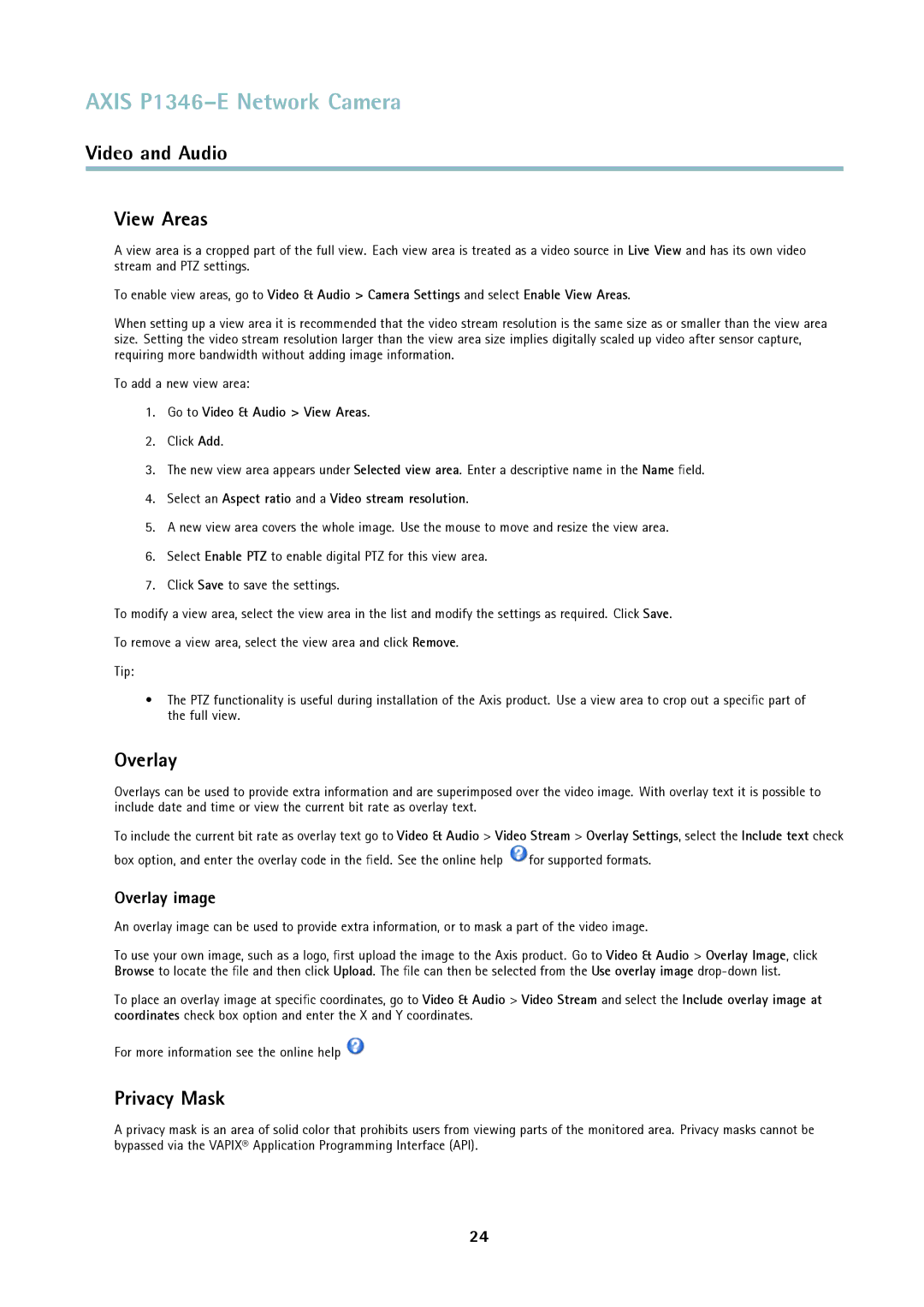P1346-E specifications
Axis Communications P1346-E is a high-performance network camera designed for outdoor surveillance applications. This device combines advanced technology with ease of use, ensuring reliable security monitoring in various environments. The P1346-E is part of Axis’s extensive line of IP cameras, recognized for their quality and innovation in the field of network video surveillance.One of the standout features of the P1346-E is its 1/2.8 inch progressive scan CMOS sensor, which enables high-definition video capture at resolutions up to 1080p (1920x1080 pixels). This resolution not only provides exceptional image clarity but also allows for detailed identification of subjects, making it an optimal choice for critical surveillance areas.
The P1346-E incorporates Axis's Lightfinder technology, which enhances the camera's performance in low-light conditions. This innovative feature delivers color images in dim environments, enabling comprehensive monitoring even during nighttime or in poorly lit areas. Additionally, it supports Wide Dynamic Range (WDR) technology, which captures details in both bright and dark areas of the scene. This is particularly beneficial in challenging lighting situations, such as entrances with powerful glare or areas transitioning between light and shadow.
Another notable aspect of the P1346-E is its weather-resistant design, rated IP66, meaning it can withstand harsh weather conditions, including rain, snow, and dust. This ruggedness makes it suitable for outdoor deployment in a variety of climates. The camera is also equipped with an integrated heater, ensuring functionality in extreme cold temperatures.
In terms of connectivity, the P1346-E supports Power over Ethernet (PoE), simplifying installations by allowing power and data transmission through a single cable. This feature enhances flexibility in camera placement and reduces installation costs. Moreover, the camera supports dual stream capabilities, allowing different video compression formats for various applications, such as H.264 and Motion JPEG.
The P1346-E is also equipped with intelligent analytics capabilities, such as motion detection and audio detection, which can trigger alerts or notifications. This adds an additional layer of security, enabling proactive monitoring of monitored areas.
In summary, the Axis Communications P1346-E is a sophisticated outdoor surveillance solution combining high-definition video quality, advanced imaging technologies, rugged design, and flexible deployment options. With its array of features, it provides reliable security solutions for various applications, from urban surveillance to critical infrastructure monitoring.