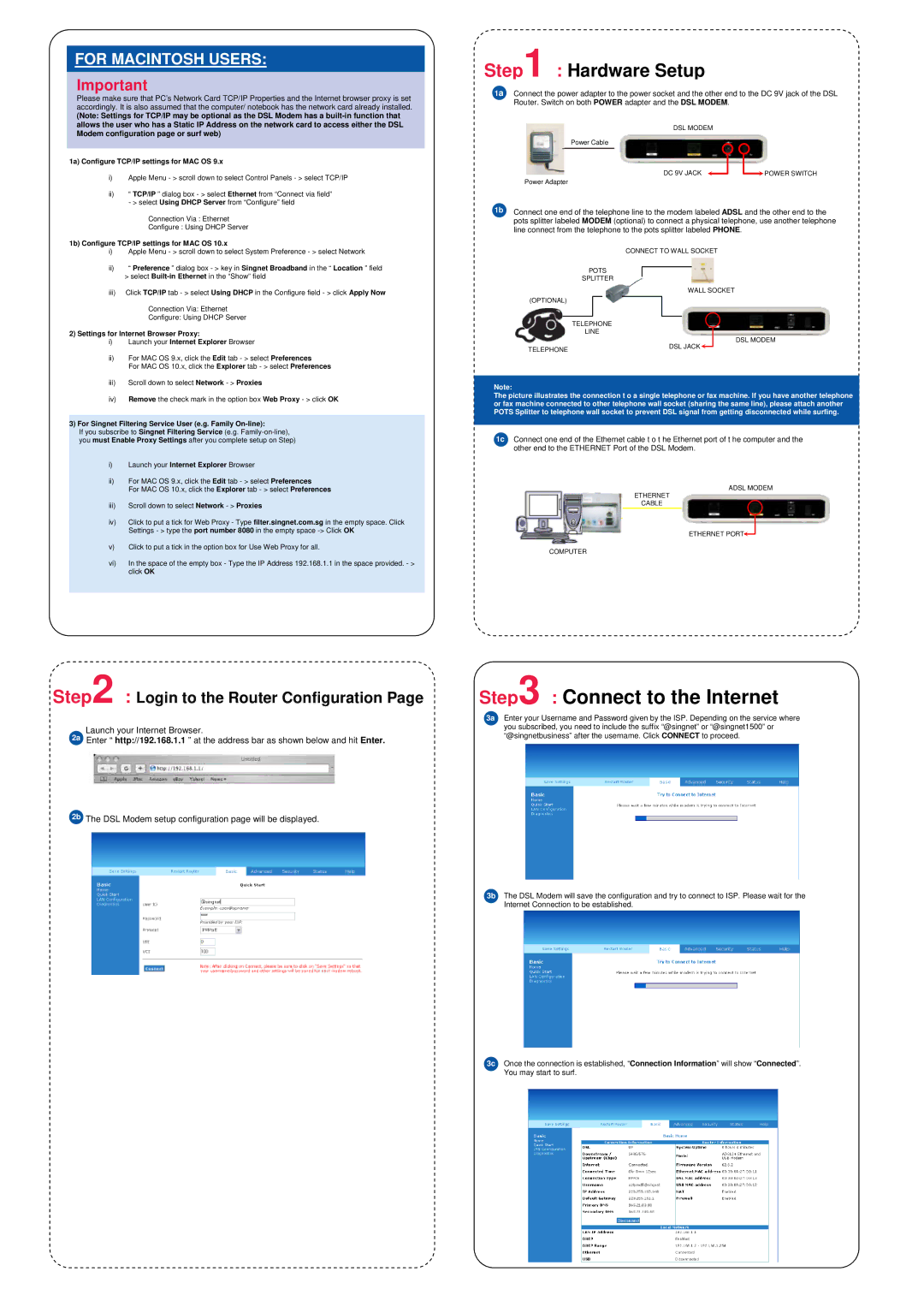FOR MACINTOSH USERS:
Important
Please make sure that PC’s Network Card TCP/IP Properties and the Internet browser proxy is set accordingly. It is also assumed that the computer/ notebook has the network card already installed.
(Note: Settings for TCP/IP may be optional as the DSL Modem has a
1a) Configure TCP/IP settings for MAC OS 9.x
i)Apple Menu - > scroll down to select Control Panels - > select TCP/IP
ii)“ TCP/IP ” dialog box - > select Ethernet from “Connect via field” - > select Using DHCP Server from “Configure” field
Connection Via : Ethernet
Configure : Using DHCP Server
1b) Configure TCP/IP settings for MAC OS 10.x
i)Apple Menu - > scroll down to select System Preference - > select Network
ii)“ Preference ” dialog box - > key in Singnet Broadband in the “ Location ” field
>select
iii)Click TCP/IP tab - > select Using DHCP in the Configure field - > click Apply Now
Connection Via: Ethernet
Configure: Using DHCP Server
2)Settings for Internet Browser Proxy:
i)Launch your Internet Explorer Browser
ii)For MAC OS 9.x, click the Edit tab - > select Preferences
For MAC OS 10.x, click the Explorer tab - > select Preferences
iii)Scroll down to select Network - > Proxies
iv)Remove the check mark in the option box Web Proxy - > click OK
3)For Singnet Filtering Service User (e.g. Family On-line):
If you subscribe to Singnet Filtering Service (e.g.
i)Launch your Internet Explorer Browser
ii)For MAC OS 9.x, click the Edit tab - > select Preferences
For MAC OS 10.x, click the Explorer tab - > select Preferences
iii)Scroll down to select Network - > Proxies
iv)Click to put a tick for Web Proxy - Type filter.singnet.com.sg in the empty space. Click Settings - > type the port number 8080 in the empty space
v)Click to put a tick in the option box for Use Web Proxy for all.
vi)In the space of the empty box - Type the IP Address 192.168.1.1 in the space provided. - > click OK
Step1 : Hardware Setup
1a Connect the power adapter to the power socket and the other end to the DC 9V jack of the DSL Router. Switch on both POWER adapter and the DSL MODEM.
DSL MODEM
| Power Cable |
| ||||
|
|
|
|
|
|
|
|
|
|
| DC 9V JACK | POWER SWITCH | |
Power Adapter |
|
|
|
|
| |
|
| |||||
| ||||||
1b Connect one end of the telephone line to the modem labeled ADSL and the other end to the pots splitter labeled MODEM (optional) to connect a physical telephone, use another telephone line connect from the telephone to the pots splitter labeled PHONE.
CONNECT TO WALL SOCKET
POTS
SPLITTER
|
|
|
|
|
|
| WALL SOCKET |
| |
(OPTIONAL) |
|
|
|
|
|
|
| ||
|
|
|
|
|
|
|
| ||
|
| TELEPHONE | |||||||
|
| LINE | |||||||
|
|
|
|
|
|
| DSL MODEM | ||
|
|
|
|
|
| DSL JACK | |||
TELEPHONE | |||||||||
|
|
|
|
|
|
| |||
Note:
The picture illustrates the connection t o a single telephone or fax machine. If you have another telephone or fax machine connected to other telephone wall socket (sharing the same line), please attach another POTS Splitter to telephone wall socket to prevent DSL signal from getting disconnected while surfing.
1c Connect one end of the Ethernet cable t o t he Ethernet port of t he computer and the other end to the ETHERNET Port of the DSL Modem.
ADSL MODEM
ETHERNET
CABLE
ETHERNET PORT
COMPUTER
Step2 : Login to the Router Configuration Page
Launch your Internet Browser.
2a Enter “ http://192.168.1.1 ” at the address bar as shown below and hit Enter.
2b The DSL Modem setup configuration page will be displayed.
Step3 : Connect to the Internet
3a Enter your Username and Password given by the ISP. Depending on the service where you subscribed, you need to include the suffix “@singnet” or “@singnet1500” or “@singnetbusiness” after the username. Click CONNECT to proceed.
3b The DSL Modem will save the configuration and try to connect to ISP. Please wait for the Internet Connection to be established.
3c Once the connection is established, “Connection Information” will show “Connected”. You may start to surf.