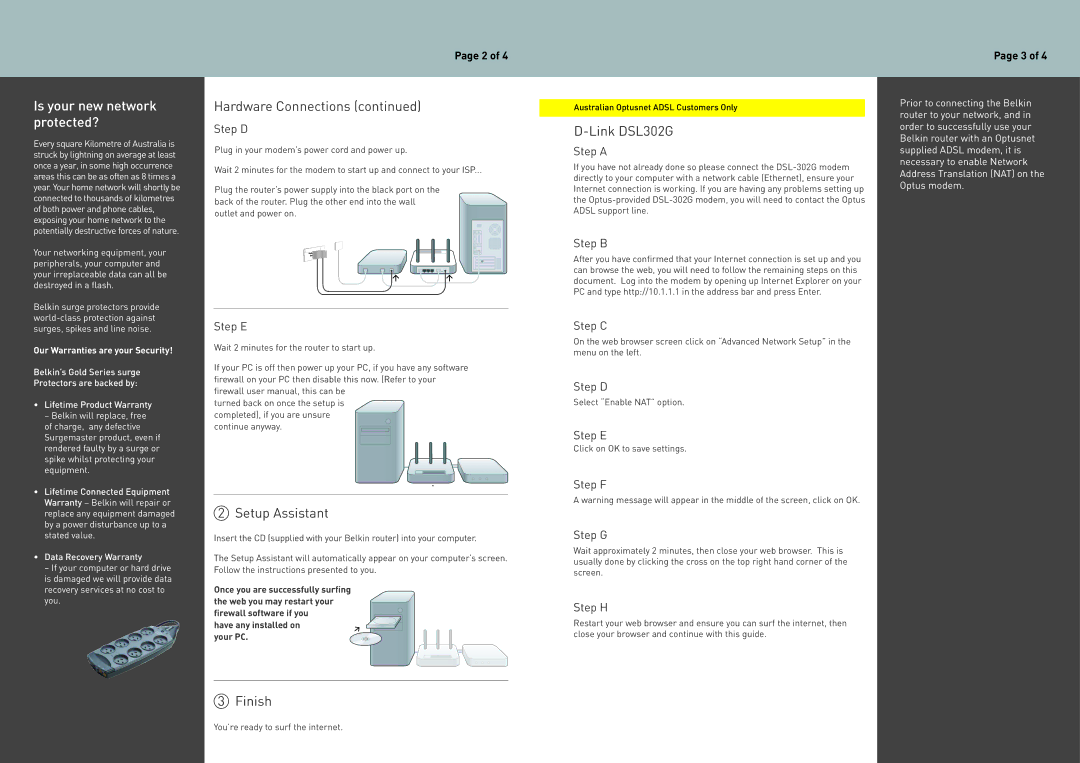4200 specifications
The Belkin 4200 is a versatile and innovative device designed to enhance connectivity and streamline various technological aspects of everyday life. Known for its user-friendly interface and robust performance, it caters to both home and office environments, providing seamless solutions for various digital needs.One of the main features of the Belkin 4200 is its multi-port capability. With multiple USB ports, it allows users to connect several devices simultaneously, eliminating the hassle of constantly switching connections. This is particularly beneficial for professionals who rely on various peripherals such as printers, scanners, and external hard drives.
In terms of connectivity, the Belkin 4200 supports both wired and wireless technologies. Its compatibility with the latest Wi-Fi standards ensures fast and reliable internet access, catering to the demands of streaming, gaming, and video conferencing. Additionally, it comes equipped with advanced security features, including WPA3 encryption, to protect users from potential cyber threats.
Another significant characteristic of the Belkin 4200 is its compact and sleek design. The device is not only functional but also aesthetically pleasing, making it an excellent addition to any workspace or living area. Its lightweight build ensures portability, allowing users to easily relocate it as needed.
Moreover, Belkin has integrated smart technology into the 4200, enabling users to manage their devices efficiently. This includes remote access capabilities and compatibility with smart home systems, providing a centralized hub for controlling various connected devices. It allows for automation, which enhances convenience and improves energy efficiency in households and offices.
The Belkin 4200 prioritizes performance and durability. Crafted from high-quality materials, it is designed to withstand daily use and deliver reliable performance over time. With user satisfaction in mind, it also comes with a comprehensive warranty, offering peace of mind for buyers.
In conclusion, the Belkin 4200 stands out with its combination of multi-port functionality, advanced connectivity options, sleek design, and smart technology integration. Whether for personal use or in a professional setting, it delivers reliability and efficiency, making it a top choice for anyone looking to enhance their connectivity experience.