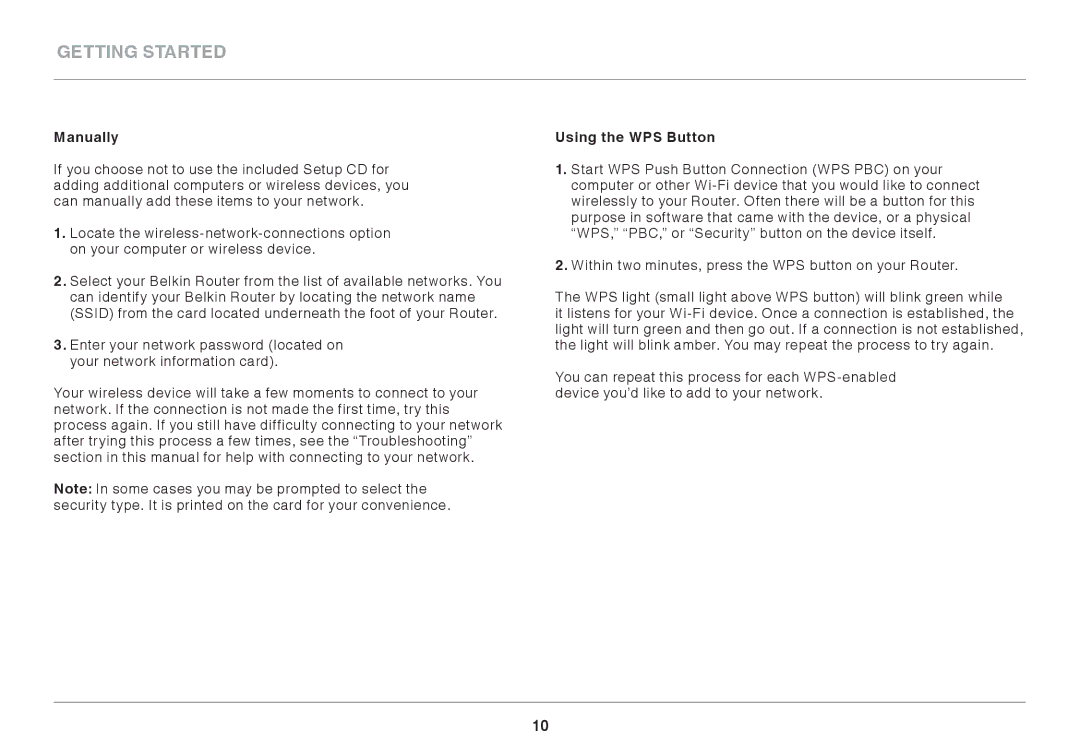8820AU00394, F7D3402AU specifications
The Belkin F7D3402AU is a versatile wireless N router designed to deliver reliable network performance for both home and small office environments. This router operates on the 802.11n standard, providing impressive coverage and speed. With a focus on facilitating seamless connectivity, the Belkin F7D3402AU leverages multiple antennas, allowing for a stronger and more stable signal across various rooms and obstacles.One of the standout features of the F7D3402AU is its dual-band support. It effectively utilizes both the 2.4GHz and 5GHz frequency bands, enabling users to select the optimal band depending on their specific needs. The 2.4GHz band is ideal for basic internet activities like browsing and email, while the 5GHz band excels in high-bandwidth tasks such as streaming HD videos and online gaming, ensuring smooth performance without lag.
The router comes equipped with four Ethernet ports, enabling wired connections for devices that require a stable and fast internet connection. This makes it an excellent choice for activities that rely on minimal latency. Additionally, with its built-in USB port, users can easily share printers or external storage devices across the network, enhancing productivity and convenience.
Security is also a top priority for the Belkin F7D3402AU. It supports advanced WPA/WPA2 encryption protocols, which help protect the network from unauthorized access. The router also features a simple configuration process, allowing users to set up their network with ease. A user-friendly web interface provides straightforward access to various settings and options, making it accessible even for those with limited technical knowledge.
In terms of design, the Belkin F7D3402AU sports a compact and modern look, allowing it to blend effortlessly into any environment. Its efficient heat management system ensures optimal performance over extended periods, reducing the chances of overheating during heavy usage.
Overall, the Belkin F7D3402AU wireless N router is an excellent choice for users seeking functionality, speed, and reliable security. With its dual-band technology, multiple connection options, and robust security features, this router is capable of meeting the demands of modern connectivity for a wide range of devices. Whether for casual browsing, streaming, or gaming, it delivers a satisfying and efficient networking experience.