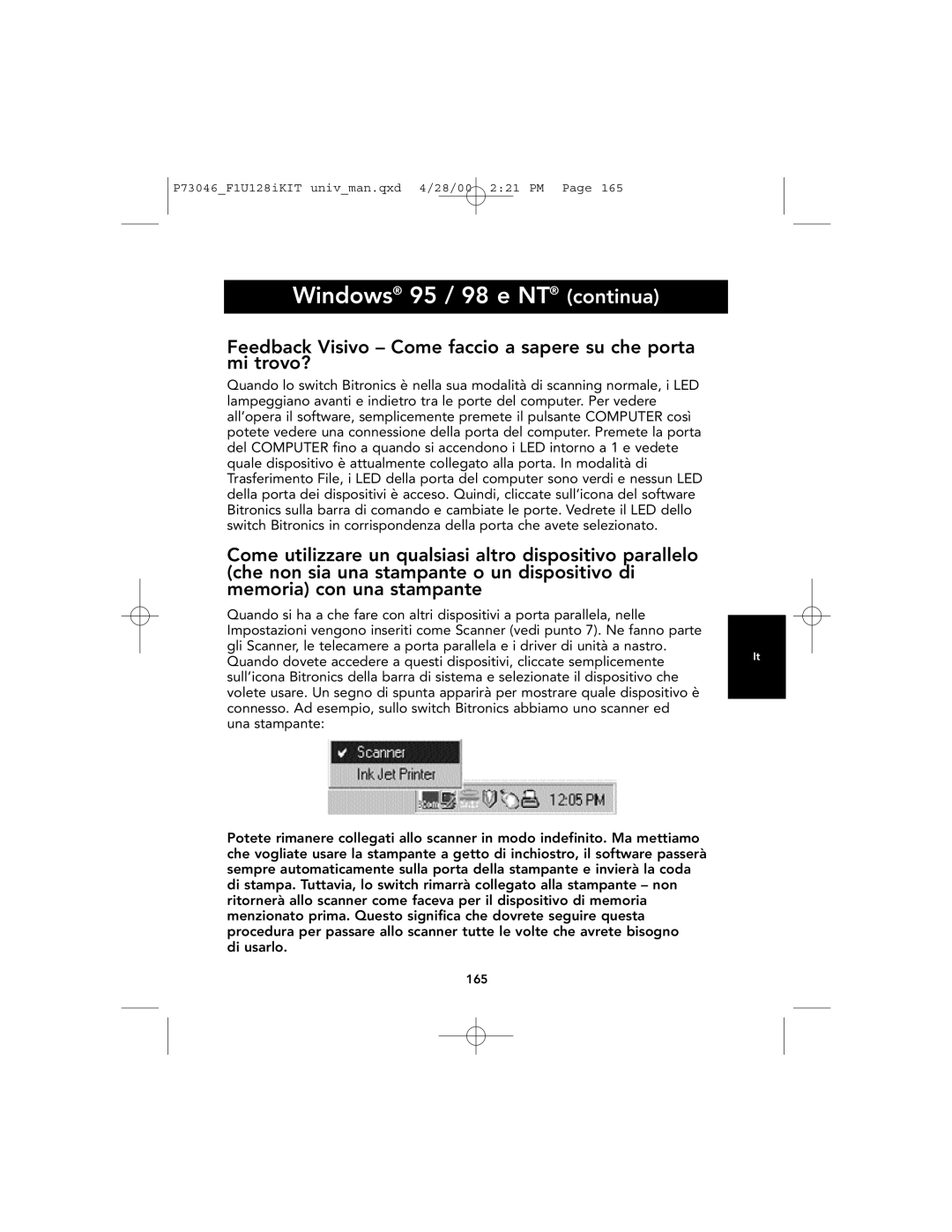F1U128, P73046 specifications
The Belkin P73046, also known as the F1U128, represents an innovative stride in connectivity and digital interaction, offering a versatile and highly functional solution for users seeking reliability and efficiency. This product is designed to cater to the evolving needs of digital users, combining essential features with cutting-edge technology.One of the standout features of the Belkin P73046 is its robust data transfer capabilities. It supports high-speed data transfers, ensuring that users can quickly and efficiently share large files without experiencing bottlenecks. This functionality is critical for professionals who depend on quick access to data for presentations, reports, or collaborative projects.
In addition to its data transfer capabilities, the F1U128 is equipped with multiple ports, allowing users to connect multiple devices simultaneously. This feature is particularly beneficial in environments where users need to switch between devices frequently, such as in offices or home workspaces. The inclusion of USB ports ensures compatibility with a wide range of devices, from external hard drives to printers, maintaining broad usability for various scenarios.
The compact design of the Belkin P73046 ensures it fits seamlessly into any workspace without occupying valuable desk space. Its lightweight construction makes it highly portable, allowing users to easily transport it among different locations, whether at home, in the office, or on the go. This level of convenience is especially appealing to users who are frequently in motion or require a mobile solution.
Moreover, the P73046 is built with durability in mind. The materials used in its construction are designed to withstand everyday use, making it a reliable choice for long-term applications. Belkin has a reputation for producing high-quality products, and the F1U128 is no exception, embodying the brand's commitment to excellence.
Another significant characteristic of the K73046 is its plug-and-play setup. Users can connect devices without the need for complicated installation processes or excessive configuration, allowing for instant utilization. This feature enhances user experience, as it removes the barriers to getting started, making it accessible for individuals of all tech-savviness.
In summary, the Belkin P73046, F1U128 is a versatile, efficient, and user-friendly device that meets the diverse needs of modern users. With its high-speed data transfer, multiple connectivity options, compact design, durability, and straightforward functionality, it stands out as a premier choice for anyone looking to enhance their digital interactions. Whether for home use or in a professional setting, this device is poised to deliver exceptional performance and ease of use.