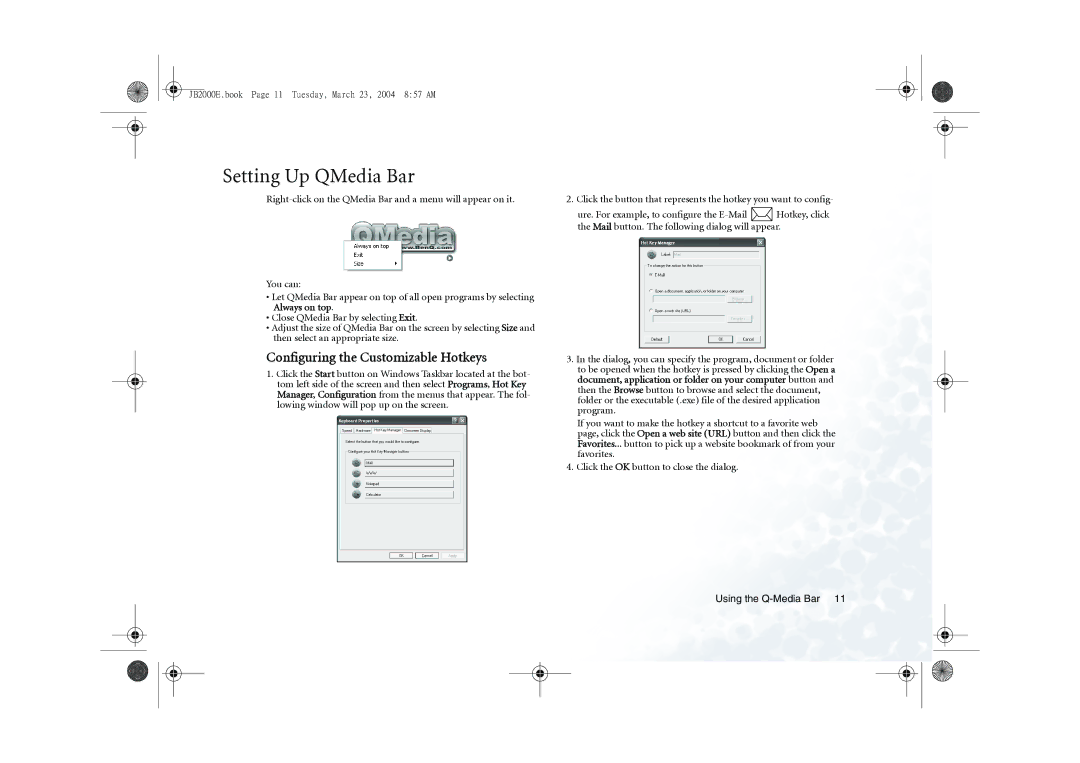JB2000E.book Page 11 Tuesday, March 23, 2004 8:57 AM
Setting Up QMedia Bar
You can:
•Let QMedia Bar appear on top of all open programs by selecting Always on top.
•Close QMedia Bar by selecting Exit.
•Adjust the size of QMedia Bar on the screen by selecting Size and then select an appropriate size.
Configuring the Customizable Hotkeys
1.Click the Start button on Windows Taskbar located at the bot- tom left side of the screen and then select Programs, Hot Key Manager, Configuration from the menus that appear. The fol- lowing window will pop up on the screen.
2.Click the button that represents the hotkey you want to config-
ure. For example, to configure the ![]() Hotkey, click the Mail button. The following dialog will appear.
Hotkey, click the Mail button. The following dialog will appear.
3.In the dialog, you can specify the program, document or folder to be opened when the hotkey is pressed by clicking the Open a document, application or folder on your computer button and then the Browse button to browse and select the document, folder or the executable (.exe) file of the desired application program.
If you want to make the hotkey a shortcut to a favorite web page, click the Open a web site (URL) button and then click the Favorites... button to pick up a website bookmark of from your favorites.
4.Click the OK button to close the dialog.
Using the