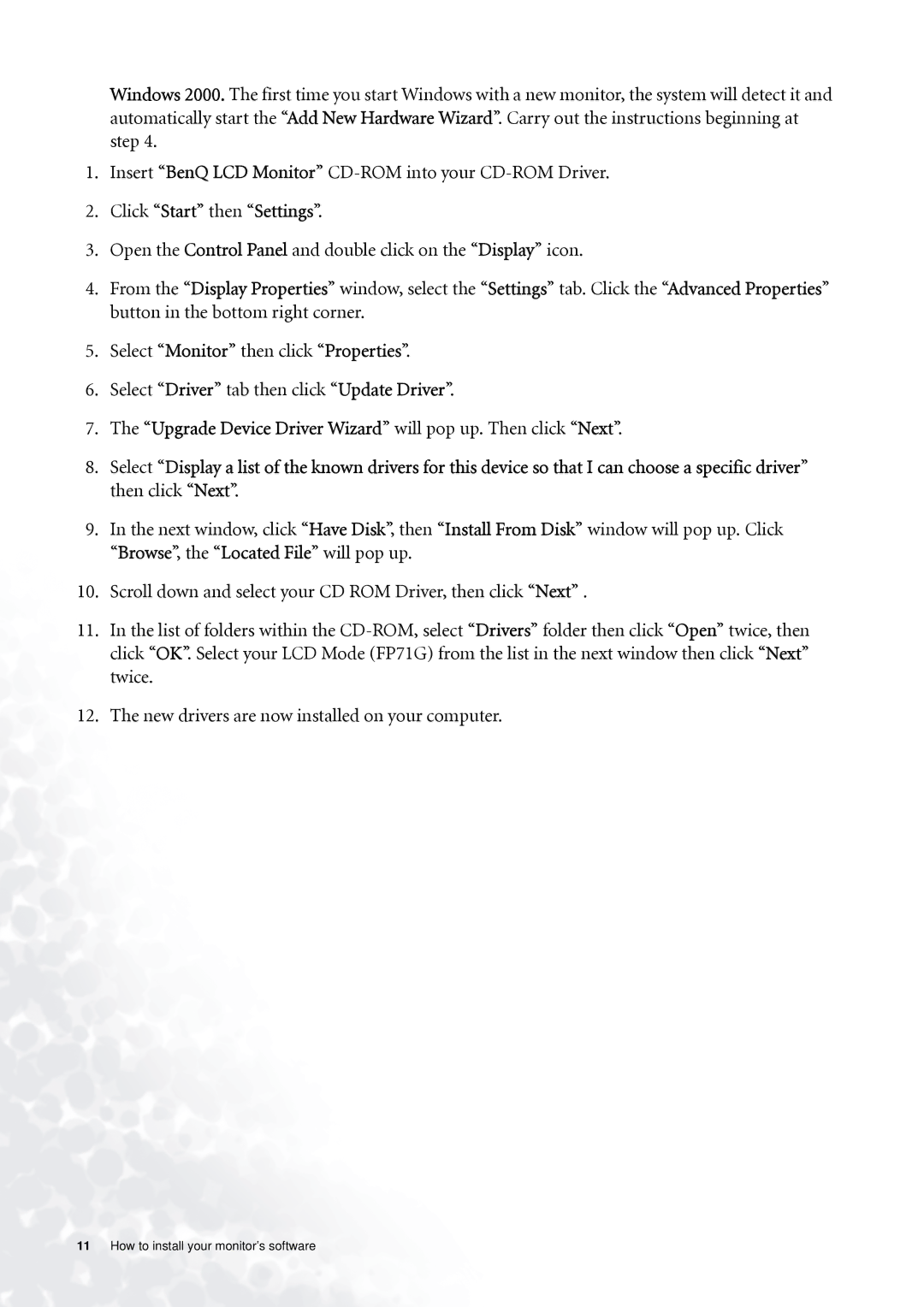Windows 2000. The first time you start Windows with a new monitor, the system will detect it and automatically start the “Add New Hardware Wizard”. Carry out the instructions beginning at step 4.
1.Insert “BenQ LCD Monitor”
2.Click “Start” then “Settings”.
3.Open the Control Panel and double click on the “Display” icon.
4.From the “Display Properties” window, select the “Settings” tab. Click the “Advanced Properties” button in the bottom right corner.
5.Select “Monitor” then click “Properties”.
6.Select “Driver” tab then click “Update Driver”.
7.The “Upgrade Device Driver Wizard” will pop up. Then click “Next”.
8.Select “Display a list of the known drivers for this device so that I can choose a specific driver” then click “Next”.
9.In the next window, click “Have Disk”, then “Install From Disk” window will pop up. Click “Browse”, the “Located File” will pop up.
10.Scroll down and select your CD ROM Driver, then click “Next” .
11.In the list of folders within the
12.The new drivers are now installed on your computer.