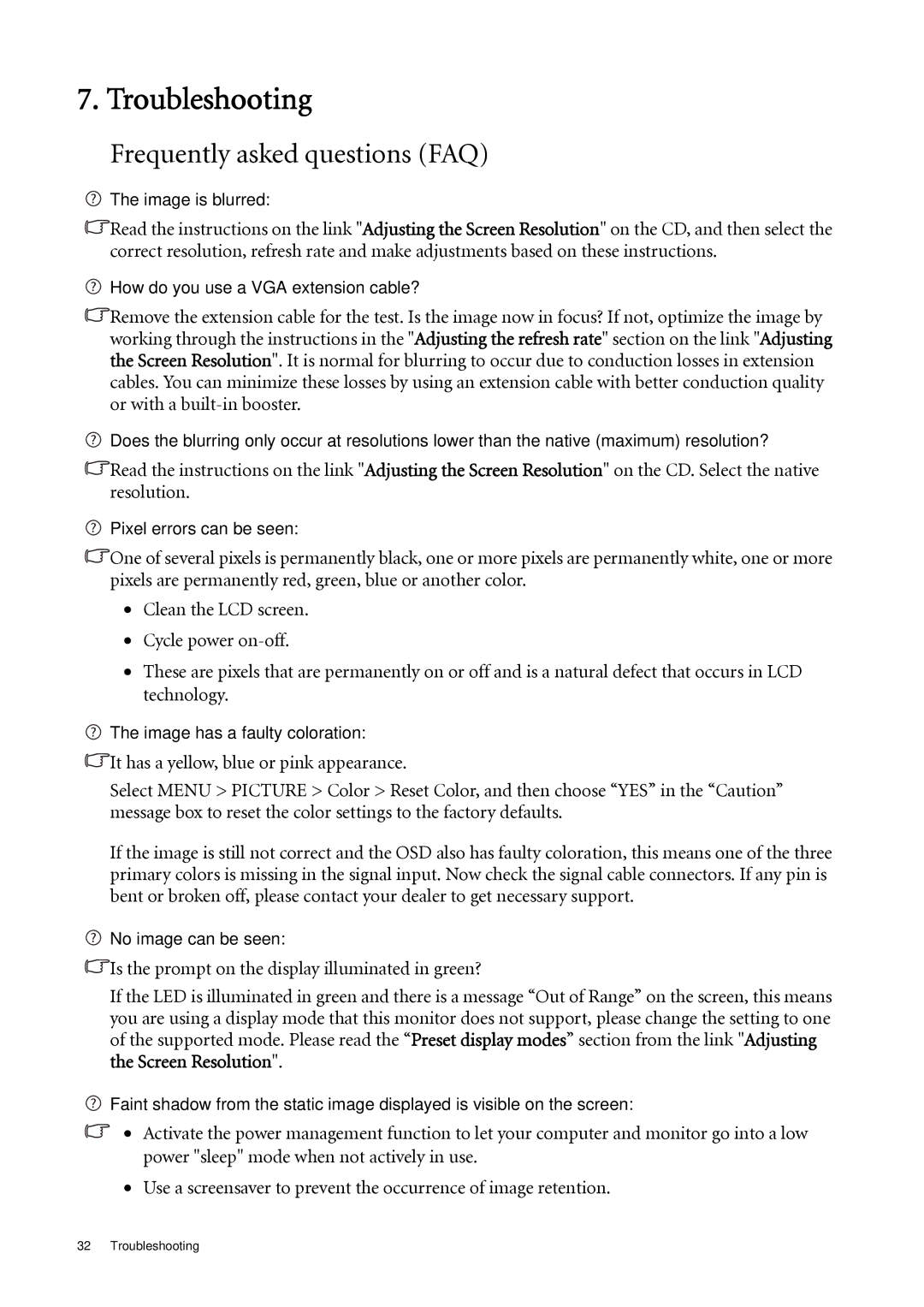GL2240A, GL940, GL2240, GL940A, GL2040A specifications
The BenQ GL series, which includes models such as GL941, GL2040, GL2440, GL941A, and GL2040A, is designed to deliver a range of options catering to both professional and casual users. Each monitor in this series aims to provide a comfortable viewing experience while showcasing impressive technological features.The BenQ GL941 is an affordable 19-inch monitor that boasts a 5ms response time, ensuring minimal motion blur during fast-paced activities like gaming or watching videos. With a native resolution of 1280x1024, it delivers sharp and vibrant images. The monitor is equipped with BenQ’s proprietary Senseye technology, which enhances image quality by optimizing colors and contrasts based on viewing scenarios.
The GL2040 steps up with a larger 20-inch display, offering a resolution of 1600x900. With the same 5ms response time, this model is particularly suitable for multi-tasking and professional applications. Its eco-friendly LED backlight not only reduces energy consumption but also extends the monitor's lifespan. Additionally, the GL2040 supports a wide viewing angle, ensuring that color accuracy is maintained even when viewed from the sides.
Next in line, the GL2440 features an expansive 24-inch screen, achieving full HD 1920x1080 resolution. This model enhances the multimedia experience, making it a great option for gamers and content creators. Like its predecessors, it incorporates the Senseye technology and a 5ms response time, ensuring smooth visuals. Its slim design and refined aesthetics also add to its appeal in modern workspace settings.
The GL941A and GL2040A models are designed with some added convenience features. The GL941A offers similar specifications to the GL941 but includes a VESA mount option for users who wish to customize their setups. Meanwhile, the GL2040A maintains the GL2040's features while adding an integrated cable management system, promoting a clutter-free workspace.
Overall, the BenQ GL series provides a diverse range of monitors that cater to various needs, balancing performance, energy efficiency, and user comfort. With shared technologies such as Senseye, 5ms response times, and eco-friendly designs, the GL series stands out as a reliable choice for both home and office environments. Each model in this lineup presents a worthwhile investment for users seeking visual clarity and ergonomic benefits.