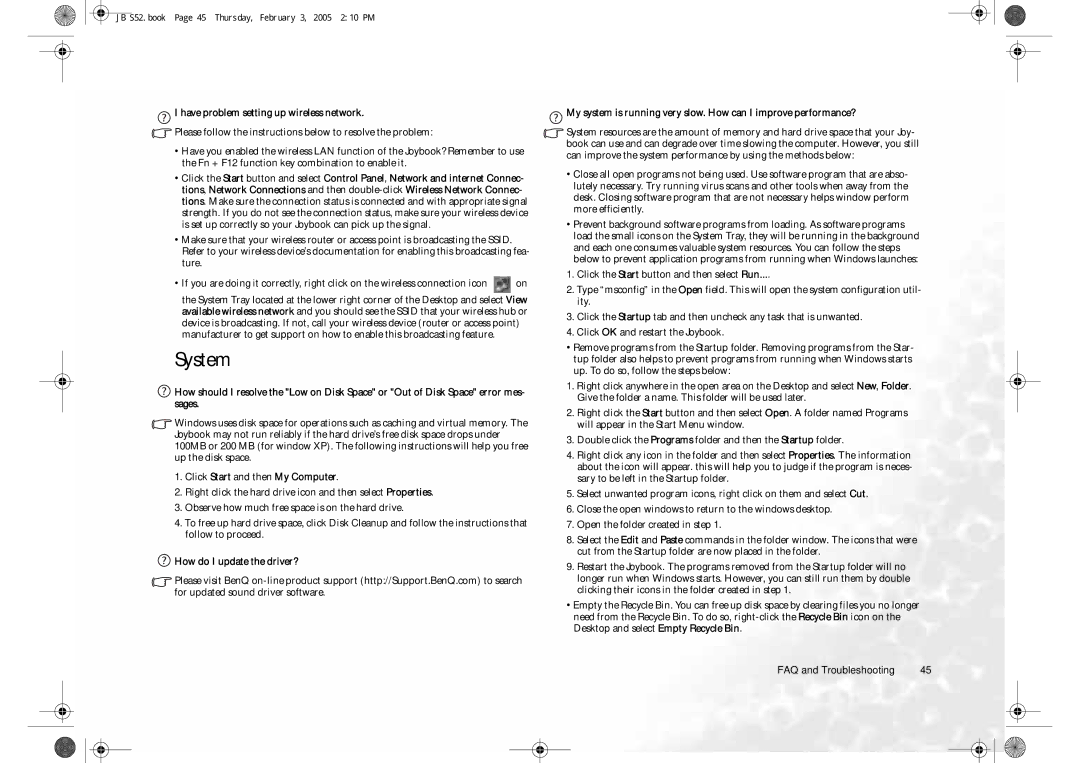S52 specifications
The BenQ S52 emerges as a standout device in the realm of portable projectors, aimed primarily at users who prioritize both portability and display quality. This compact projector is recognized for its lightweight design, making it an ideal choice for business professionals, educators, and those who enjoy movie nights on the go.One of the key features of the BenQ S52 is its impressive brightness. With a lumen rating that caters to various lighting conditions, the S52 ensures that presentations remain clear and vibrant, even in environments with ambient light. This capability allows users to set up anywhere without the need for complete darkness, enhancing the flexibility of its usage.
The S52 employs DLP technology, a hallmark of BenQ's projectors, known for delivering sharp, high-contrast images. This technology minimizes pixelation and produces detailed visuals, making it perfect for displaying intricate graphics or video content. Viewing angles are commendable as well, allowing multiple attendees to enjoy the same quality image from different positions.
Portability is further enhanced by the projector's compact dimensions and lightweight design. The S52 is easily transportable, fitting snugly into a briefcase or backpack, making it accessible for on-the-road presentations or casual outings. Its simple setup process ensures that users can connect their devices with minimal effort, reducing downtime before presentations.
Additionally, the BenQ S52 supports a range of connectivity options, including HDMI and USB ports. This versatility ensures compatibility with a wide array of devices, from laptops to gaming consoles. Users can switch between various input sources seamlessly, enhancing productivity in multi-device settings.
Another notable characteristic is the projector's energy efficiency. The BenQ S52 comes equipped with intelligent power-saving features that extend lamp life while maintaining image quality. This not only reduces the overall cost of ownership but also aligns with growing sustainability efforts by minimizing energy consumption.
In summary, the BenQ S52 is a powerhouse of portability, providing users with vivid displays, versatile connectivity options, and an energy-efficient design. Its combination of DLP technology and robust brightness makes it a preferred choice for those seeking a reliable projector that can adapt to various situations, from classrooms to outdoor movies. With its thoughtful design and capabilities, the BenQ S52 stands out as a formidable option in the competitive portable projector market.