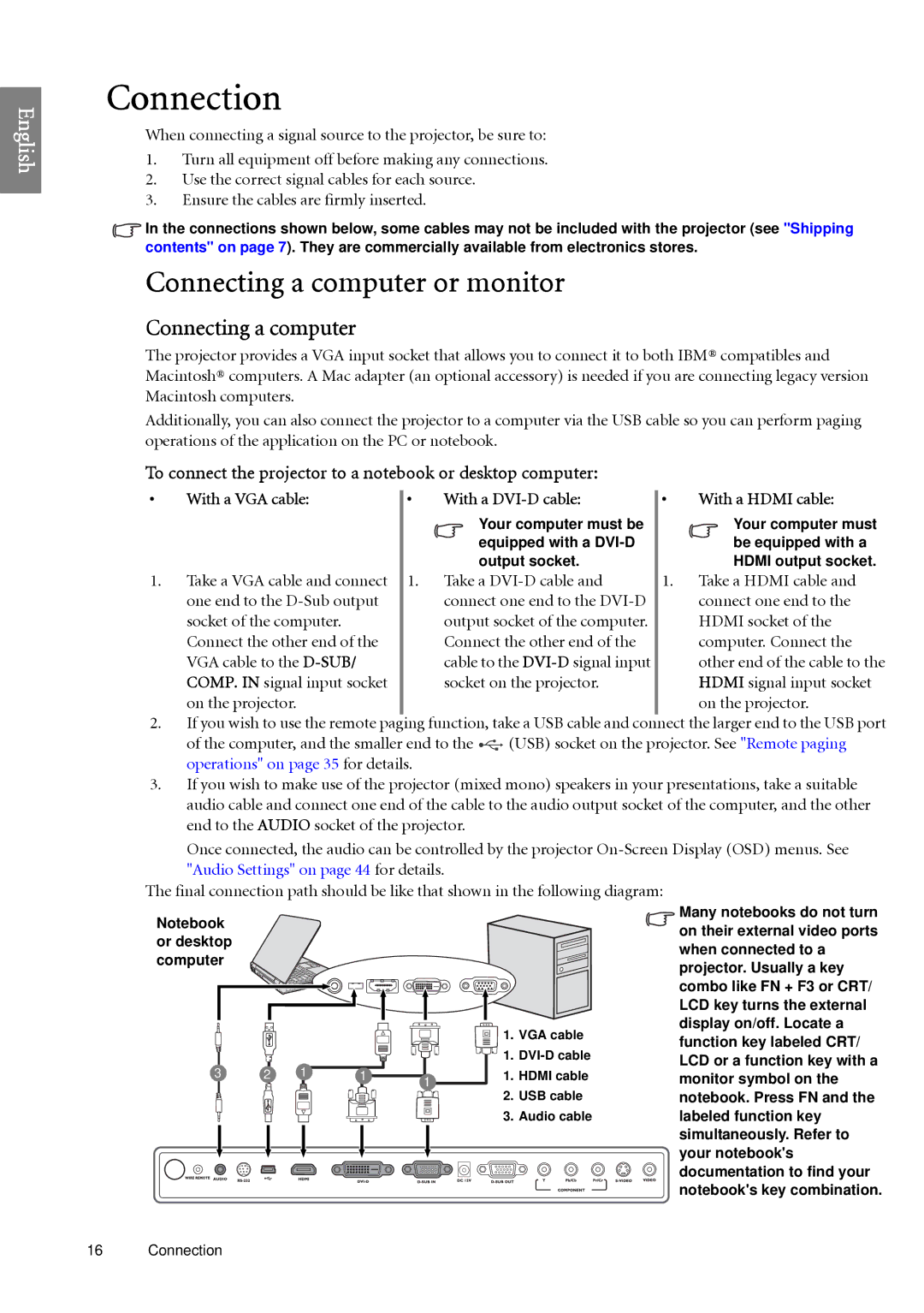SP920 specifications
The BenQ SP920 is a sophisticated projector designed for a variety of professional and educational applications. As a versatile option, it stands out due to its impressive imaging capabilities, robust connectivity features, and user-friendly operation, making it a reliable choice for presentations, lectures, and even home entertainment.One of the key features of the BenQ SP920 is its remarkable brightness, boasting an output of 5,000 ANSI lumens. This powerful lumen rating ensures that images remain vivid and clear even in well-lit environments, making it ideal for large conference rooms or classrooms. The projector’s resolution is another highlight, with a native WUXGA resolution of 1920 x 1200 pixels. This high-definition quality supports detailed visuals, ensuring that text is legible and images are sharp, enhancing the overall viewing experience.
The SP920 employs advanced DLP technology, known for producing high contrast ratios and vibrant colors. The combination of 10,000:1 contrast ratio and BrilliantColor technology allows for a broader color spectrum and improved white balance. This results in stunning image quality, showcasing deep blacks and bright whites, as well as rich, color-accurate visuals suitable for a multitude of content types.
Connectivity is another area where the BenQ SP920 excels. It features multiple input options, including HDMI, VGA, and USB, allowing it to easily connect to various devices such as laptops, Blu-ray players, and gaming consoles. The built-in speaker enhances its convenience, providing decent audio quality without the need for additional external sound systems.
User-oriented features include a simple setup process with easy-to-navigate menus, making it accessible for individuals with varying levels of technical expertise. The projector supports vertical and horizontal keystone correction, enabling easy adjustments for an even and properly aligned image when projecting at angles.
In terms of longevity and maintenance, the BenQ SP920 is equipped with a lamp life of up to 4,000 hours in normal mode and an impressive 6,000 hours in Eco Mode. This extends the time between replacements, reducing operational costs in the long run.
Overall, the BenQ SP920 is an excellent choice for professionals and educators seeking a reliable, high-performance projector that delivers exceptional image quality and versatile functionality for various applications. Its combination of brightness, clarity, and connectivity options make it a valuable tool for any presentation setup.