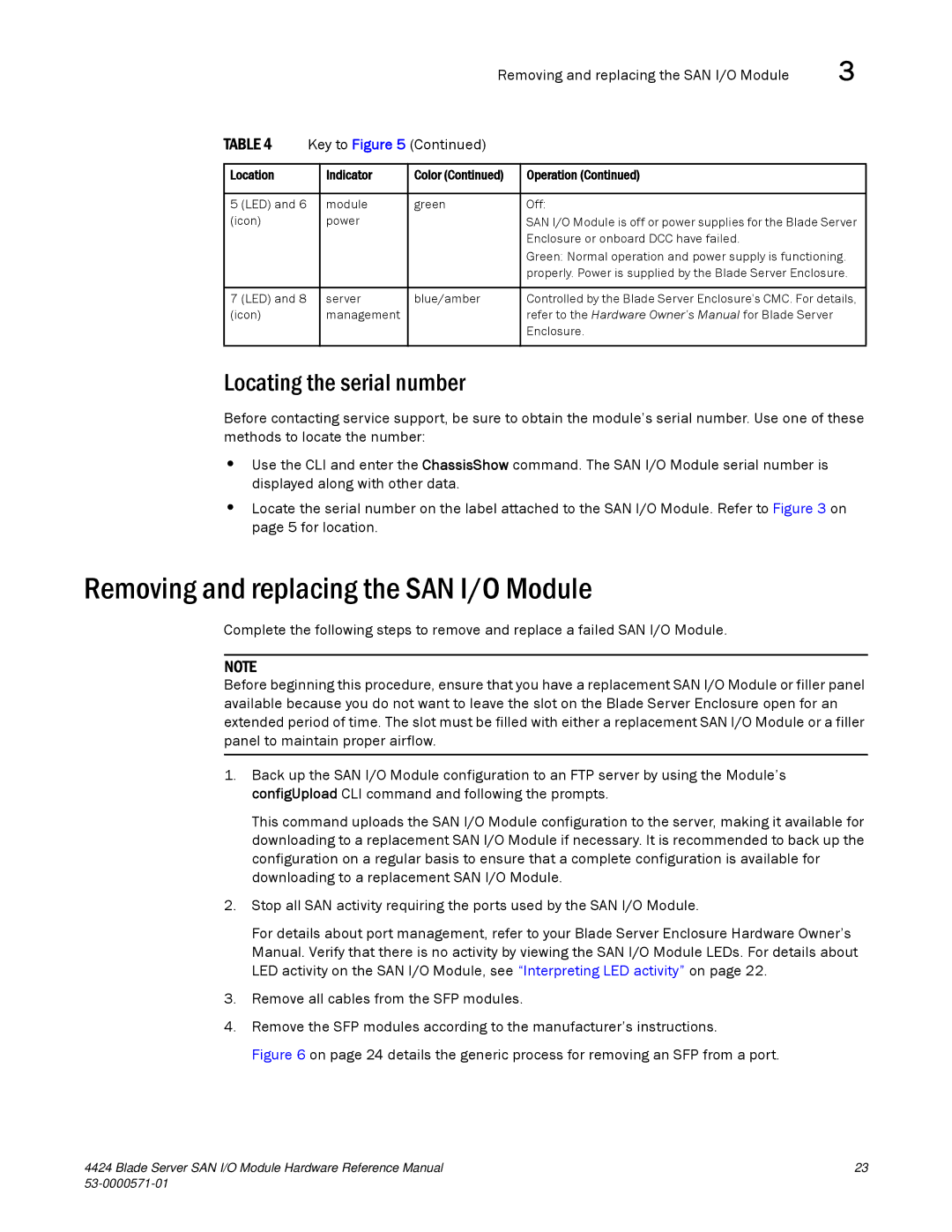53-1000571-01 specifications
Brocade Communications Systems has been a key player in the networking industry, offering a range of advanced products designed to improve data center efficiency and connectivity. One notable product is the Brocade 53-1000571-01, a versatile device that integrates modern networking technologies with user-friendly features.The Brocade 53-1000571-01 is primarily recognized as a high-performance 16 Gbps Fibre Channel switch, designed to support the demanding requirements of both large data centers and enterprise environments. As networking needs continue to evolve, this switch provides the necessary scalability and reliability while maintaining cost-effectiveness.
One of the main features of the 53-1000571-01 is its support for both 8 Gbps and 16 Gbps Fibre Channel speeds, allowing it to accommodate various legacy systems while also preparing users for the latest high-speed data applications. This ensures that organizations can maximize their existing investments while equipping themselves for future growth.
Another significant characteristic of the Brocade 53-1000571-01 is its intelligent management capabilities. The device comes with Brocade Fabric OS, which provides advanced networking features like dynamic path optimization, automated configuration, and real-time monitoring. These capabilities help streamline network management tasks, improve operational efficiencies, and reduce the chances of human error.
Moreover, this switch is equipped with robust security features, including zoning and encrypted connections, which are crucial in protecting sensitive data within storage area networks. The Brocade 53-1000571-01 not only enhances connectivity but also provides secure and seamless data access that is vital for modern enterprises.
Its modular architecture enables seamless expansion and adaptability to meet growing data requirements. As businesses expand and storage needs surge, this switch can accommodate additional ports and connections without significant downtime or infrastructure overhaul.
In conclusion, the Brocade Communications Systems 53-1000571-01 stands out as a high-performance Fibre Channel switch that meets the diverse needs of today’s data-driven environments. Its combination of speed, intelligent management tools, robust security features, and modularity makes it a reliable choice for organizations looking to enhance their networking infrastructure and ensure future readiness.