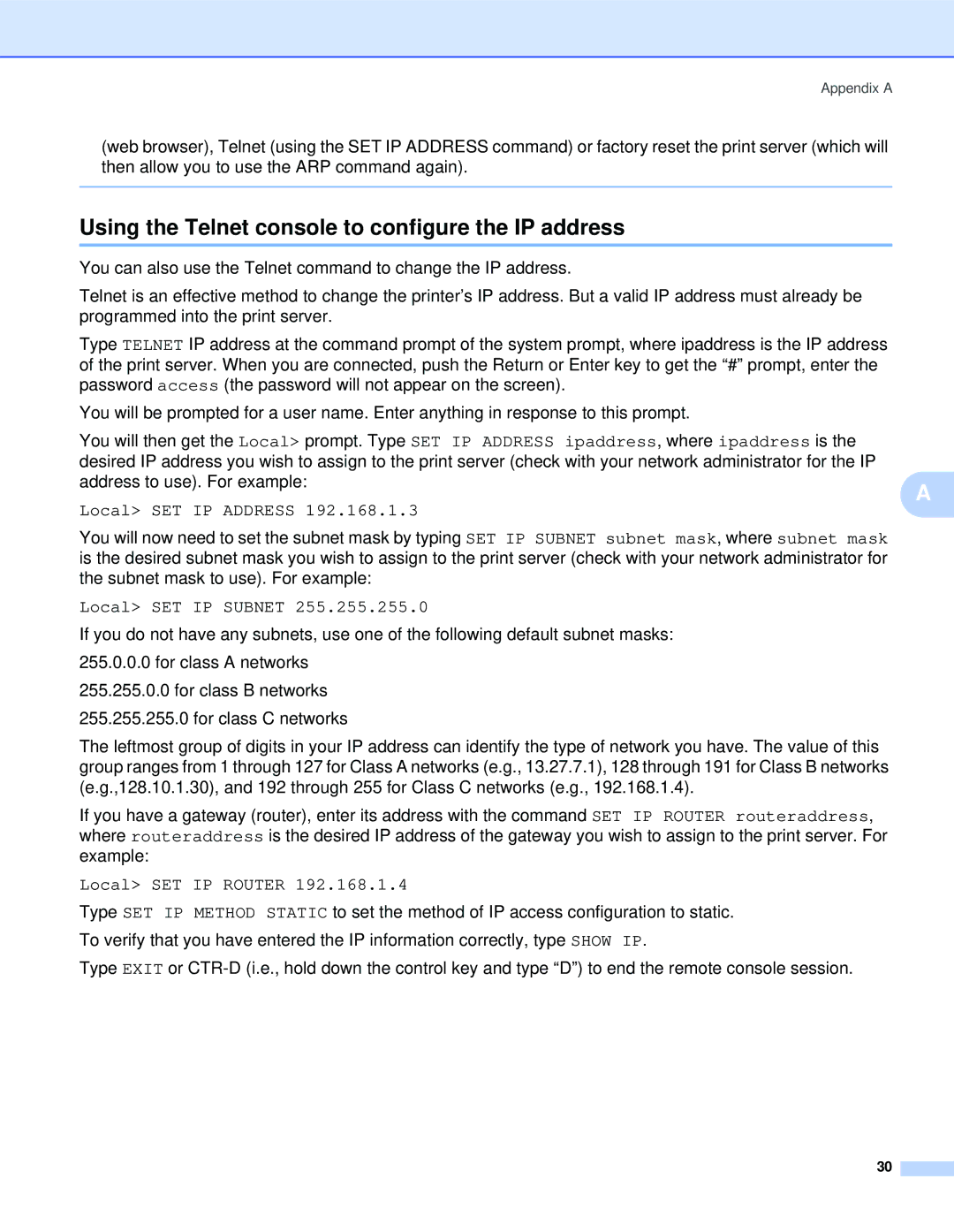QL-1060N specifications
The Brother QL-1060N is a versatile and robust label printer designed for both professional and office environments. With its high-speed printing capabilities and advanced features, it caters to a variety of labeling needs, making it an ideal choice for businesses looking to streamline their labeling processes.One of the standout features of the QL-1060N is its printing speed. Capable of producing labels at speeds of up to 110mm per second, it significantly reduces the time spent on labeling tasks, allowing users to focus on other important responsibilities. This swift output makes it particularly effective in high-demand settings such as warehouses, retail stores, and shipping departments.
The QL-1060N supports a variety of label sizes, with a maximum width of 4 inches, which provides flexibility for creating labels in different formats. Whether printing shipping labels, address labels, or barcodes, users can easily customize the label size to fit their specific requirements. Additionally, with its resolution of 300 dpi, the printer delivers sharp, clear labels that enhance readability and professionalism.
In terms of connectivity, the QL-1060N is equipped with USB, Ethernet, and wireless options, ensuring seamless integration into any office network. This connectivity facilitates easy sharing among multiple users, which is particularly useful in collaborative work environments. The ability to connect wirelessly also allows users to print labels from mobile devices, adding to the printer's versatility.
The QL-1060N incorporates advanced thermal printing technology, eliminating the need for ink or toner. This not only reduces operational costs but also minimizes maintenance efforts, as there are fewer consumable components to replace. With Brother’s DK printer rolls, users can choose from a wide range of pre-cut and continuous label options, further enhancing customization.
Brother has also integrated user-friendly features into the QL-1060N. Its intuitive design includes a quick access control panel, making it easy for users to navigate settings and initiate printing without hassle. The printer is compatible with popular software applications, including Microsoft Office, ensuring that users can create labels directly from familiar programs.
In summary, the Brother QL-1060N is a powerful label printer that excels in performance, adaptability, and ease of use. With its high-speed printing, extensive connectivity options, and thermal printing technology, it is an excellent investment for businesses aiming to improve their labeling efficiency and professionalism.