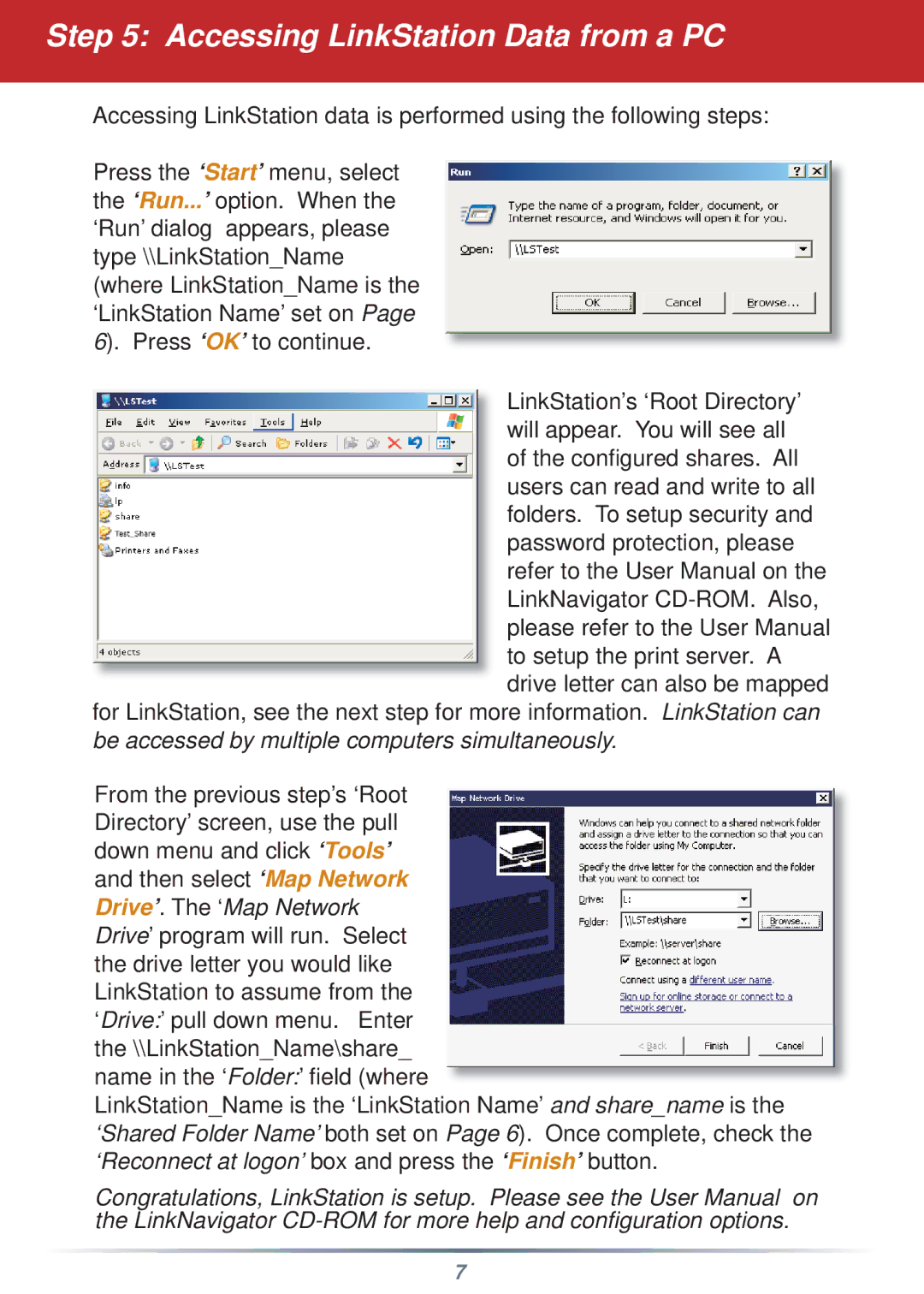HD-HGLAN specifications
Buffalo Technology, a well-known brand in the storage and networking solutions industry, has added the HD-HGLAN to its impressive lineup of products. This versatile device is primarily aimed at users looking to enhance their data storage and management experience, particularly in network environments.The HD-HGLAN is a high-capacity USB hard disk drive that combines robust storage capabilities with network accessibility. One of its standout features is its ability to connect directly to a local area network (LAN), allowing multiple users to access data stored on the drive simultaneously. This makes it an ideal solution for small businesses, remote offices, or households with multiple devices needing access to the same files.
A significant technology that sets the HD-HGLAN apart is its built-in Gigabit Ethernet port. This ensures lightning-fast data transfer rates, making it suitable for demanding applications such as video streaming, large file transfers, and backup operations. Users benefit from reduced waiting times and the ability to retrieve or send data across the network with ease.
Additionally, the HD-HGLAN supports UPnP (Universal Plug and Play) technology, simplifying the setup process. With UPnP, users can quickly connect the drive to their home network without complex configurations, allowing for a plug-and-play experience. This feature is particularly beneficial for those who may not be tech-savvy or prefer a hassle-free installation.
Security is a top priority for Buffalo Technology, and the HD-HGLAN delivers on this front as well. The device supports various encryption protocols to safeguard sensitive data, ensuring that unauthorized access is prevented, and important information remains protected. This is especially crucial for businesses handling confidential data or personal information.
The HD-HGLAN is also designed with user-friendliness in mind. It comes equipped with LED indicators to signal power and data transfer status, helping users monitor its operation with ease. Furthermore, the device is compatible with both Windows and Mac operating systems, expanding its usability across various platforms.
Overall, the Buffalo Technology HD-HGLAN is a reliable and efficient network-attached storage solution that boasts impressive features, offering users a blend of speed, security, and convenience. Whether for personal or professional use, it stands as a formidable option in the realm of data storage and management.