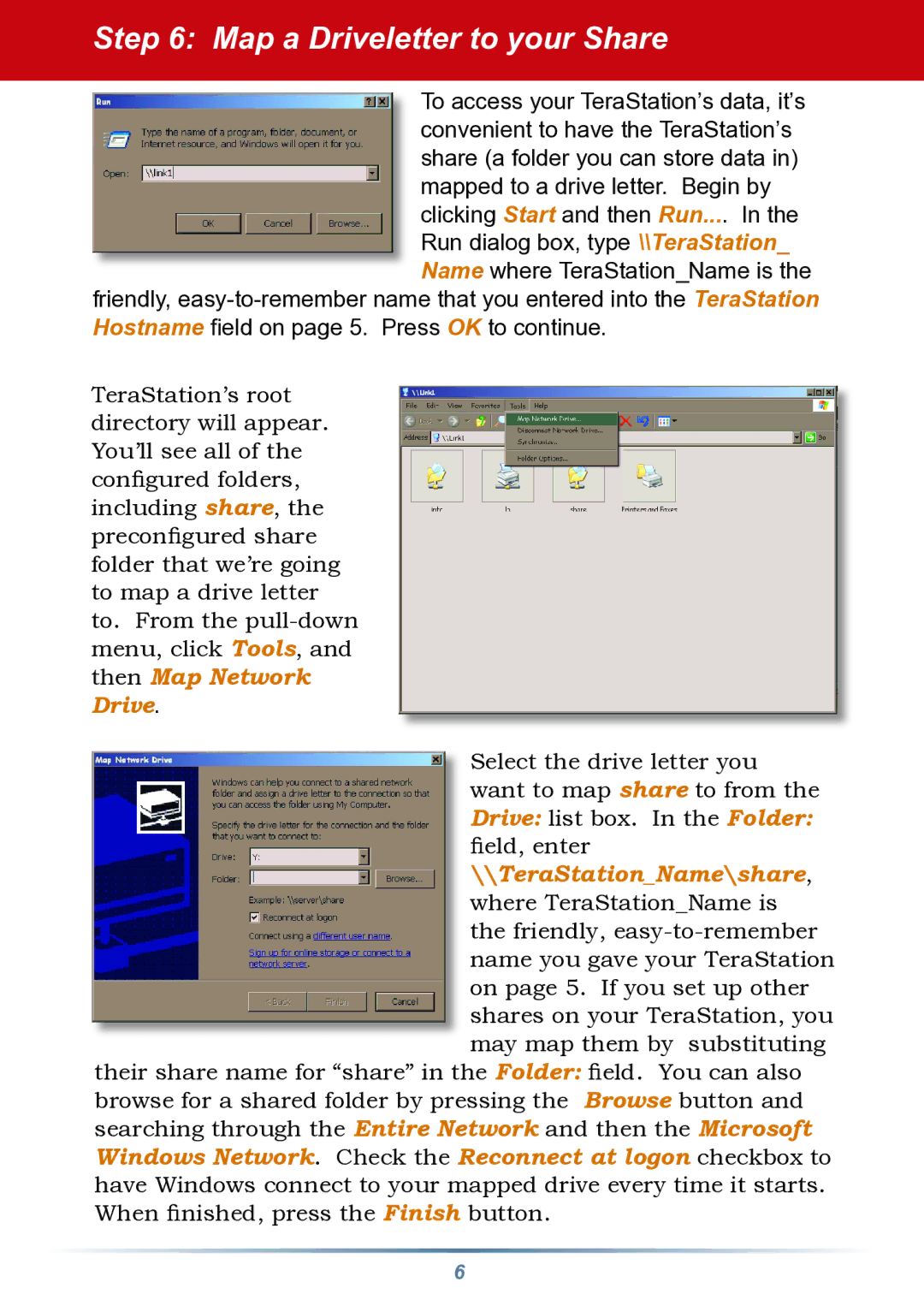HD-HTGL/R5 specifications
Buffalo Technology's HD-HTGL/R5 is a well-regarded external hard drive that offers high performance and versatility for both home and office users. Designed to meet the growing demand for storage solutions, the HD-HTGL/R5 encompasses a blend of advanced technologies and user-friendly features, making it an ideal choice for anyone in need of spacious and reliable data storage.One of the key features of the HD-HTGL/R5 is its impressive capacity options. Available in various sizes, this external drive ranges from 1TB to a whopping 5TB, providing ample space to store everything from important documents to extensive multimedia collections. This flexibility caters to different user needs, whether for casual home use or more intensive professional applications.
Another notable characteristic is its high-speed connectivity. The HD-HTGL/R5 is equipped with USB 3.0 technology, enabling data transfer rates that are significantly faster than previous USB standards. Users can enjoy quicker backups and file transfers, reducing downtime and increasing productivity. The drive is also backward compatible with USB 2.0, ensuring that it can be used with older devices.
Safety and durability are also key aspects of the HD-HTGL/R5. It features a robust enclosure designed to resist shocks and impacts, protecting valuable data from physical damage. The drive also supports various data protection features, such as file encryption and password protection, enhancing security for sensitive information.
In addition to these features, the HD-HTGL/R5 bolsters efficiency with its eco-friendly modes. It has an energy-saving function that spins down the drive when not in use, which not only conserves power but also extends the lifespan of the device.
The Buffalo Technology HD-HTGL/R5 is user-friendly, featuring a plug-and-play design that allows users to connect and use it without the need for complicated software installations. Furthermore, it is compatible with a variety of operating systems, including Windows and macOS, making it a versatile option for users across different platforms.
In summary, the Buffalo Technology HD-HTGL/R5 external hard drive combines large storage capacities, high-speed connectivity, durable design, enhanced security features, and eco-friendly functionality, making it a top choice for users in need of reliable and efficient data storage solutions. Whether for personal or professional use, this external drive proves to be a valuable asset in managing and protecting essential data.