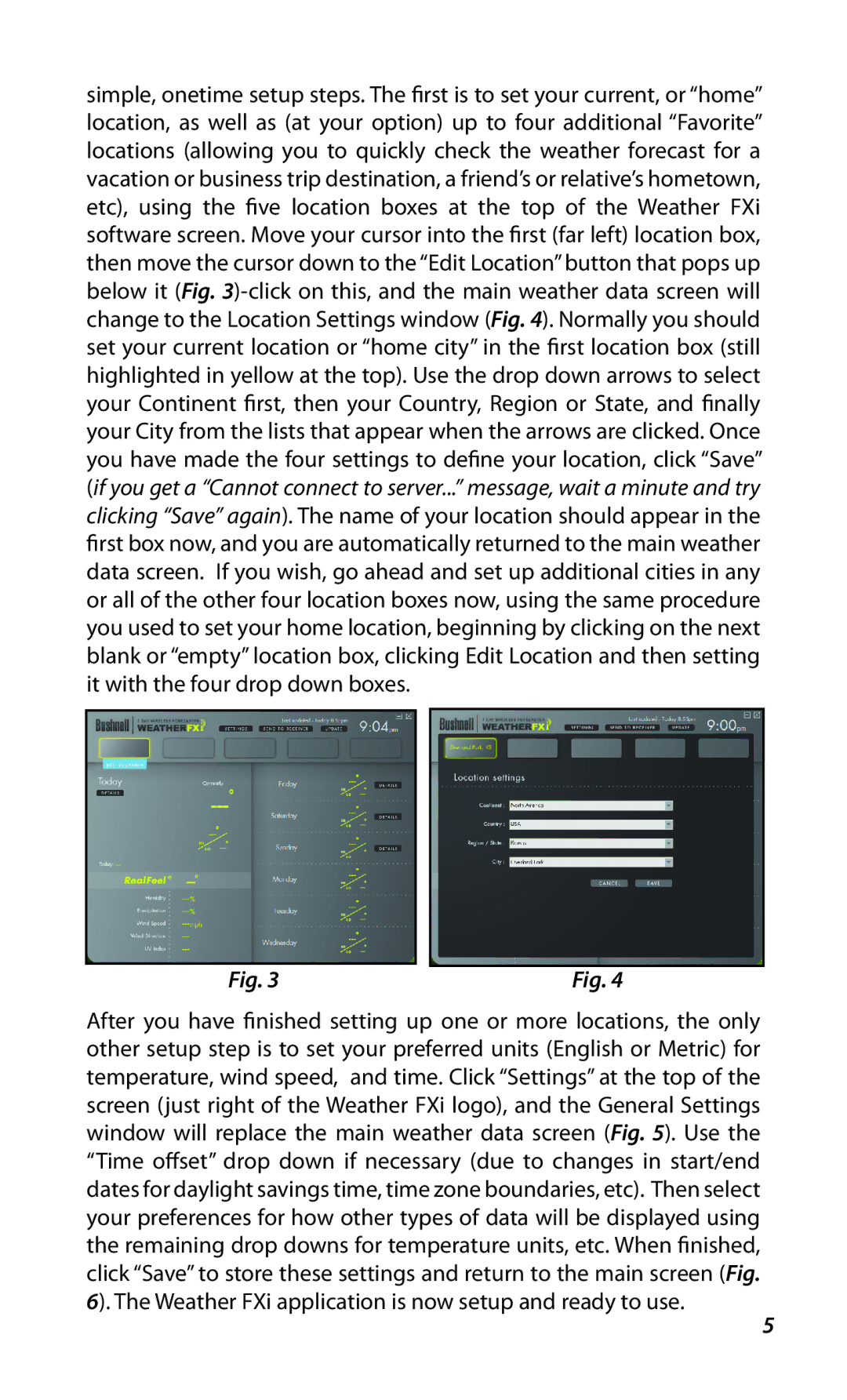simple, onetime setup steps. The first is to set your current, or “home” location, as well as (at your option) up to four additional “Favorite” locations (allowing you to quickly check the weather forecast for a vacation or business trip destination, a friend’s or relative’s hometown, etc), using the five location boxes at the top of the Weather FXi software screen. Move your cursor into the first (far left) location box, then move the cursor down to the “Edit Location” button that pops up below it (Fig.
Fig. 3
Fig. 4
After you have finished setting up one or more locations, the only other setup step is to set your preferred units (English or Metric) for temperature, wind speed, and time. Click “Settings” at the top of the screen (just right of the Weather FXi logo), and the General Settings window will replace the main weather data screen (Fig. 5). Use the “Time offset” drop down if necessary (due to changes in start/end dates for daylight savings time, time zone boundaries, etc). Then select your preferences for how other types of data will be displayed using the remaining drop downs for temperature units, etc. When finished, click “Save” to store these settings and return to the main screen (Fig. 6). The Weather FXi application is now setup and ready to use.
5