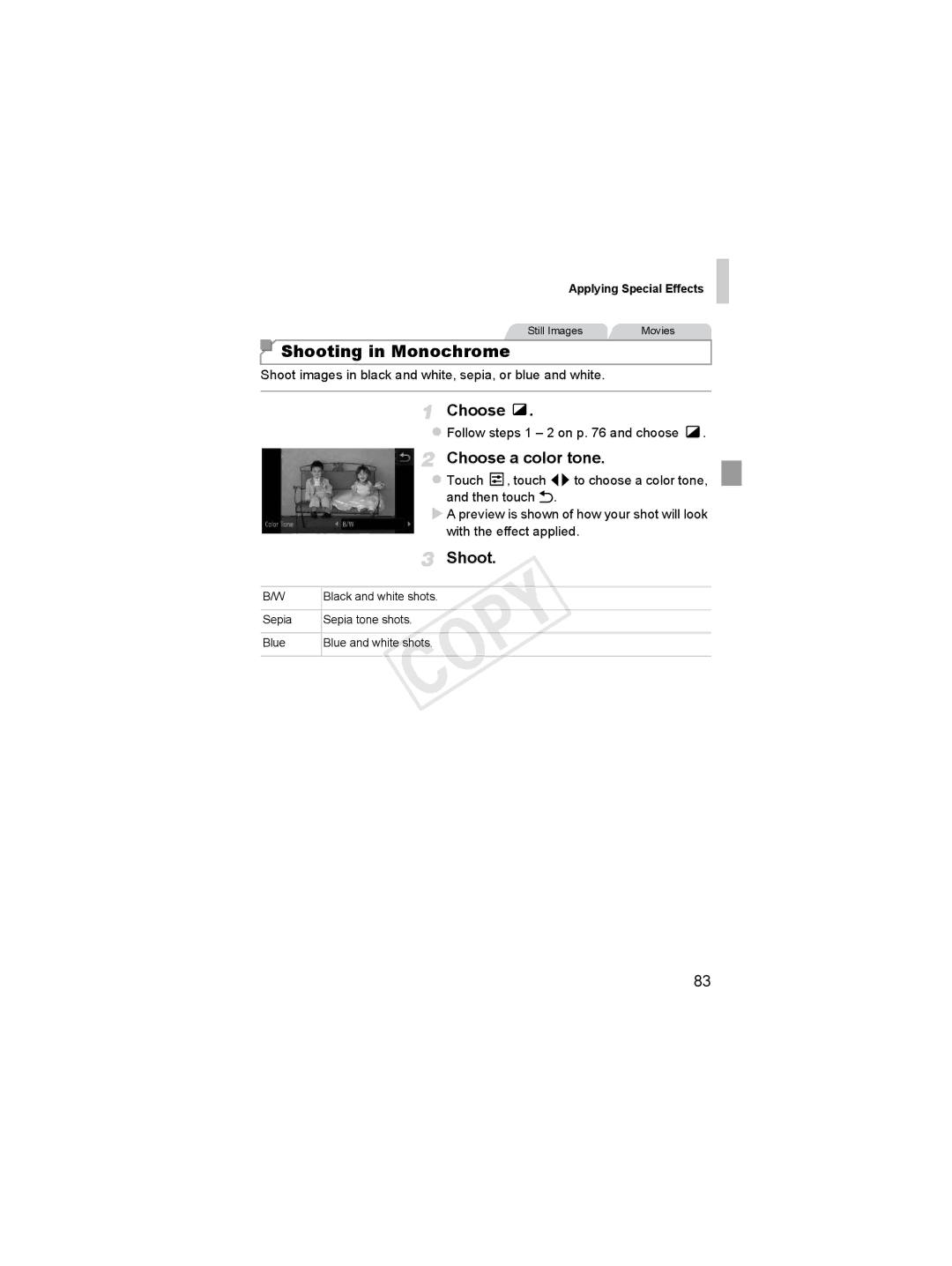Camera User Guide
Package Contents
About Eye-Fi Cards
Compatible Memory Cards
Part Names and Conventions in This Guide
Part Names and Conventions in This Guide
Contents
Setting Menu 149
Contents Basic Operations
Print
View
Shoot/View Movies
Do not trigger the flash in close proximity to people’s eyes
Safety Precautions
Be careful not to bump or push strongly on the lens
CD-ROMs
Do not place the battery near pets
Preliminary Notes and Legal Information
Drag
Touch-Screen Operations
Touch
Attach the strap
Initial Preparations
Attaching the Strap
Holding the Camera
Down
Charging the Battery
Remove the cover Insert the battery
Charge the battery
Remove the battery
Open the memory card cover
Inserting the Battery and Memory Card
Open the battery cover
Close the battery cover
Close the memory card cover
Removing the Battery
Open the cover and press the battery lock
Insert the memory card
Check the card’s write-protect tab
Open the memory card/battery cover
Close the memory card/battery cover
Setting the Date and Time
Change the date and time
Access the camera menu
Changing the Date and Time
Choose Date/Time
Set the display language
Enter Playback mode
Access the setting screen
Display Language
Trying the Camera Out
Enter Auto mode
Press the power button Startup screen is displayed
Set the mode switch to a
Trying the Camera Out
Compose the shot
Shoot Shooting Still Images Focus
Finish shooting
Shoot
Shooting Movies Start shooting
Play movies
Viewing
Browse through your images
Erase the image
To cancel erasure, touch Cancel
Erasing the Images
Choose an image to erase
Camera User Guide
Features of the Included Software
Auto Update Function
ImageBrowser EX
Macintosh
System Requirements
Windows
Insert the CD-ROM in the computer’s CD-ROM drive
Begin the installation
Install the files
Follow on p to connect the camera to a computer
Turn the camera on to access CameraWindow
Saving Images to a Computer
Connect the camera to the computer
CameraWindow
Save the images to the computer
Icon
Flash Unit
Accessories
Included Accessories
Use of genuine Canon accessories is recommended
Camera Basics
On/Off
Power-Saving Features Auto Power Down
Press halfway. Press lightly to focus
Shutter Button
Shooting Display Options
Choose an option
Access the FUNC. menu
FUNC. Menu
Choose a menu item
Choose a tab
Access the menu
Choose a setting
Menu
Indicator Display
Indicator Display
Open the memory card cover or battery cover
Open the memory card/battery cover
Page
Smart Auto Mode
Shooting in Smart Auto Mode
Shooting in Smart Auto Mode
To resize the subject, do the same thing as in on p
Resize the subject and recompose the shot as needed
Movies
Still Images
Background Normal
Scene Icons
Continuous Shooting Scenes
On-Screen Frames
Image Stabilization Icons
Again
Common, Convenient Features
Zooming In Closer on Subjects Digital Zoom
Move the zoom lever toward
Sound
Using the Self-Timer
Configure the setting
Common, Convenient Features
Follow on p and choose
Using the Self-Timer to Avoid Camera Shake
Customizing the Self-Timer
Choose $
Choose the subject to focus on
Touch and change the mode to
Shooting By Touching the Screen Touch Shutter
Prepare to use touch shutter
Touch , touch ! to choose it, and then touch ! again
Deactivating the Flash
Adding the Shooting Date and Time
Personal Information
Using Face ID
Registering Face ID Information
Enter a name
Save the settings
Using Face ID
Register face information
Touch Save After a message is displayed, touch Yes
Continue registering face information
Shooting
Input changes
Checking and Editing Registered Information
Choose a person to check
Check the registered information
Choose the name of the person to overwrite
Access the Add Face Info screen
Access the face info screen
Overwriting and Adding Face Information
Touch Face Info List
Erasing Face Information Access the Check/Edit Info screen
Access the Face Info List screen
Choose the face info to erase
Follow on p and choose Erase Info
Access the Erase Info screen
Erasing Registered Information
Choose the name of the person whose info you want to erase
Changing the Aspect Ratio
Image Customization Features
Process but choose
Changing Image Resolution Size
Access the Flash Settings screen
Red-Eye Correction
Choose Red-Eye Corr., and then choose On p
Correcting Greenish Image Areas from Mercury Lamps
Changing Movie Image Quality
Using the Wind Filter
Image Quality Resolution Frame Rate Details
Check the focus
Helpful Shooting Features
Displaying Grid Lines
Magnifying the Area in Focus
Touch H, choose in the menu, Then choose p
Helpful Shooting Features
Checking for Closed Eyes
Choose
Deactivating the Red-Eye Reduction Lamp
Customizing Camera Operation
Deactivating the AF Assist Beam
Change the way images are displayed after shots as follows
Changing the Image Display Period After Shots
Changing the Image Display Style After Shots
Change how long images are displayed after shots as follows
Other Shooting Modes
Shoot portraits Portrait
Enter 4 mode
Choose a shooting mode
Specific Scenes
Vivid shots of fireworks
Shoot under low light Low Light
Shoot with snowy backgrounds Snow
TShoot fireworks Fireworks
Follow steps 1 2 on p and choose
Making Skin Look Smoother Smooth Skin
Posterized shots Poster Effect
Applying Special Effects
Shoot in vivid colors Super Vivid
Choose the area to keep in focus
Shooting with a Fish-Eye Lens Effect Fish-eye Effect
Shots Resembling Miniature Models Miniature Effect
Choose an effect level
Speed Playback Time
For movies, choose the movie playback speed
Touch , touch , , or to choose the speed, and then touch
Choose a color tone
Shooting with a Toy Camera Effect Toy Camera Effect
Shooting With a Soft Focus Effect
Shoot images in black and white, sepia, or blue and white
Shooting in Monochrome
Specify the color
By default, green is the color that will be kept
Shooting with Color Accent
Choose T
Specify the new color
Shooting with Color Swap
Choose Y
Specify the color to replace
Special Modes for Other Purposes
Special Modes for Other Purposes
Auto Clip Recording Movie Digest
Movies created in mode can be viewed by date p
Aim the camera at a person
Auto Shooting After Face Detection Smart Shutter
Auto Shooting After Smile Detection
Press the shutter button all the way down
Using the Wink Self-Timer
Lamp blinks and the self-timer sound is played
Compose the shot and press the shutter button halfway
Using the Face Self-Timer
Check the exposure
Shooting Long Exposures Long Shutter
Choose N
Choose the shutter speed
High-Speed Continuous Shooting High-speed Burst
Images Displayed During Playback
To stop movie recording, touch
Shooting Various Movies
Shooting Super Slow Motion Movies
Choose a frame rate
Shooting Various Movies
Shooting iFrame Movies
Touch To stop movie recording, touch
Page
Mode
Follow steps 1 2 on p and choose G
Shooting in Program AE Mode G Mode
Enter G mode
Customize the settings as desired pp 119, and then shoot
Compose the shot and shoot
Adjusting Image Brightness Exposure Compensation
Locking Image Brightness/Exposure AE Lock
Lock the exposure
Image Brightness Exposure Compensation
Changing the Metering Method
Changing the ISO Speed
100
101
Correcting Image Brightness i-Contrast
102
Adjusting White Balance
Color and Continuous Shooting
Custom white balance
Some skin tones
Changing Image Color Tones My Colors
103
White balance p cannot be set Modes With
104
Continuous Shooting
Custom Color
105
Cannot be used with the self-timer p or Blink Detection p
Mode Description
106
Shooting Range and Focusing
Shooting Close-ups Macro
Shooting Distant Subjects Infinity
107
Shooting Range and Focusing
Digital Tele-Converter
108
Changing the AF Frame Mode
Face AiAF
109
Fixed Frame
110
Shooting with Servo AF
Recomposing Shots While the Focus is Locked
Recompose the shot
111
Changing the Focus Setting
Touch the subject or person on the screen
Choosing Subjects to Focus On Touch AF
112
113
Shooting with the AF Lock
Lock the focus
114
Flash
Activating Flash
Shooting with Slow Synchro
115
Shooting with the FE Lock
Changing the Compression Ratio Image Quality
Set the flash to h p Lock the flash exposure
Add an icon
Other Settings
Adding Icons Access the setting screen
Rearranging Icons Icon Layout
117
Rearranging Icons
Removing Icons
Changing Layouts
118
Choose is Mode, and then choose the desired option p
Changing the is Mode Settings
119
120
Deactivating Powered is
121
Playback Mode
122
Viewing
Pause playback
Adjust the volume
Scroll up or down to adjust the volume
Active Display
124
Switch to simple information display mode and check
Checking People Detected in Face ID
Tilt the camera while browsing images
125
Switching Display Modes
Overexposure Warning for Image Highlights
Histogram
Zoom in or out, or view other image areas
Access Focus Check
Switch frames
Checking the Focus
Display images in an index
Browsing and Filtering Images
Navigating Through Images in an Index
Searching for Images
Choose a movie
Viewing Movie Digest Movies
Choose a search condition
View the image search results
129
Viewing Individual Images in a Group
Choose an image group
View individual images in the group
Erasing Names
Changing Names Access the setting screen
Editing Face ID Information
Choose Overwrite
Magnify an image
Move the display position and switch images as needed
Image Viewing Options
Magnifying Images
Choose a slideshow transition and start playback
Changing Slideshow Settings
Configure the settings
Viewing Slideshows
133
Auto Playback of Similar Images Smart Shuffle
Choose Smart Shuffle
134
Using the Menu
Protecting Images
Choose a selection method
Protect the images
Choosing Images Individually
Specifying All Images at Once
Choose Select
136
Choosing a Selection Method Access the setting screen
Erasing Images
Erasing All Images
137
Choosing Images Individually Choose Select
Specifying All Images at Once Choose Select All Images
Erase the images
Rotate the image
Rotating Images
Deactivating Auto Rotation
Choose \
139
Using the Menu Choose Favorites
Image Categories
Tagging Images as Favorites
140
Organizing Images by Category My Category
Choose a category
Choose images
Convenient Control Touch Actions
Using a Function Assigned to
Convenient Control Touch Actions
141
142
Changing Touch Actions Functions
Assign a function to a dragging pattern
Assignable Functions
Resizing Images
Editing Still Images
Save as a new image and review
Adjust the cropping area
Cropping
Choose Trimming
Touch H, touch n, and choose My Colors on the 1 tab p
Choose My Colors
145
Touch qr to choose an option, and then touch OK
Choose i-Contrast
146
Touch H, touch n, and choose i- Contrast on the 1 tab p
147
Correcting Red-Eye
Choose Red-Eye Correction
Correct the image
Specify which portion to remove
Editing Movies
Specify portions to cut
Touch or
149
Setting Menu
Customizing Sounds
Adjusting Basic Camera Functions
Adjusting the Volume
Silencing Camera Operations
Start-up Screen
Adjusting Basic Camera Functions
Hiding Hints and Tips
Screen Brightness
Choose Color Option, and then choose an option
Screen Color Scheme
Choose one of your shots
152
Format the memory card
Access the Format screen
Formatting Memory Cards
Choose OK
154
File Numbering
Low-Level Formatting
Perform low-level formatting
Choose Lens Retract, and then choose 0 sec
Date-Based Image Storage
Lens Retraction Timing
155
Specify your home time zone
Power-Saving Adjustment
Access the Power Saving screen
World Clock
Specify your destination
Switch to the destination time zone
Access the Date/Time screen
Date and Time
158
Touch-Screen Calibration
Access the Reset All screen
Adjusting Other Settings
Restoring Defaults
Access the Language screen
Touch Certification Logo Display
Checking Certification Logos
160
161
Accessories
162
Tips on Using Included Accessories
Effective Battery and Charger Use
163
Optional Accessories
Power Supplies
164
Other Accessories
Flash Units
Printers
165
Using Optional Accessories
Playback on a TV
Playback on a High-Definition TV
166
Turn the TV on and switch to video input
Using Optional Accessories
Controlling the Camera with a TV Remote
167
Display images
Control the camera with the TV remote
Camera Control Panel Options Shown on the TV
168
Playback on a Standard-Definition TV
Connect the adapter to the coupler
Powering the Camera with Household Power
Connect the power cord
Make sure the camera is off Insert the coupler
170
Make sure the camera is off Open the cover
Close the cover
171
172
Printing Images
Easy Print
Turn the printer on
Press the 1 button to turn the camera on
Access the printing screen
Print the image
173
174
Configuring Print Settings
Follow steps 1 6 on pp 173 to access the screen at left
Trimming Paper Settings
175
Adjust the cropping frame as needed
Cropping Images Before Printing Trimming
Choose a paper size
Printing ID Photos Choose ID Photo
Choose a type of paper
Choose a layout
Available Layout Options
Movie Printing Options
Printing Movie Scenes
Choose the printing area
Choose a printing method
178
Adding Images to the Print List Dpof
Adding Images to the Print List via the FUNC. Menu
Add the image to the print list
Print Type Date File No Clear Dpof Data
Configuring Print Settings
179
Touch op to specify the number of prints up to
Specify the number of prints
180
Printing Images Added to the Print List Dpof
Setting Up Printing for All Images Choose Select All Images
Configure the print settings
Confirm clearing the print list
Adding Images Individually Choose Select
Following the previous procedure, touch Select to choose it
Adding Images to a Photobook
Choosing a Selection Method
183
Adding All Images to a Photobook Choose Select All Images
Confirm clearing the photobook
Images labeled with a icon have been transferred
Using an Eye-Fi Card
184
Disabling Eye-Fi Transfer
Choose Disable in Eye-Fi trans
Using an Eye-Fi Card
Checking Connection Information
186
187
Appendix
Shooting
Troubleshooting
Power
Display on a TV
189
190
Shooting Movies
Eye-Fi Cards
Playback
Touch-Screen
Computer
192
If an error message is displayed, respond as follows
On-Screen Messages
193
Ink absorber full
On-Screen Messages Print error
194
195
Handling Precautions
196
On-Screen Information
Shooting Information Display
Display Details
Battery Level
197
On-Screen Information
198
Playback Detailed Information Display
199
Summary of Movie Control Panel in Viewing p
200
Functions Available in Each Shooting Mode
Functions and Menu Tables
Functions and Menu Tables
201
202
FUNC. Menu
P t*1 N
203
204
Shooting Menu
205
Ref.
Set up Menu
Playback Menu
206
207
Playback Mode FUNC. Menu
Print Menu
208
Index
Index
209
SD/SDHC/SDXC memory cards Memory cards
210
211
212
Trademark Acknowledgments
About MPEG-4 Licensing
FCC Notice
Canadian Radio Interference Regulations
Normal use, keep the LED side face-up
Battery Charger CB-2LBE/CB-2LDE