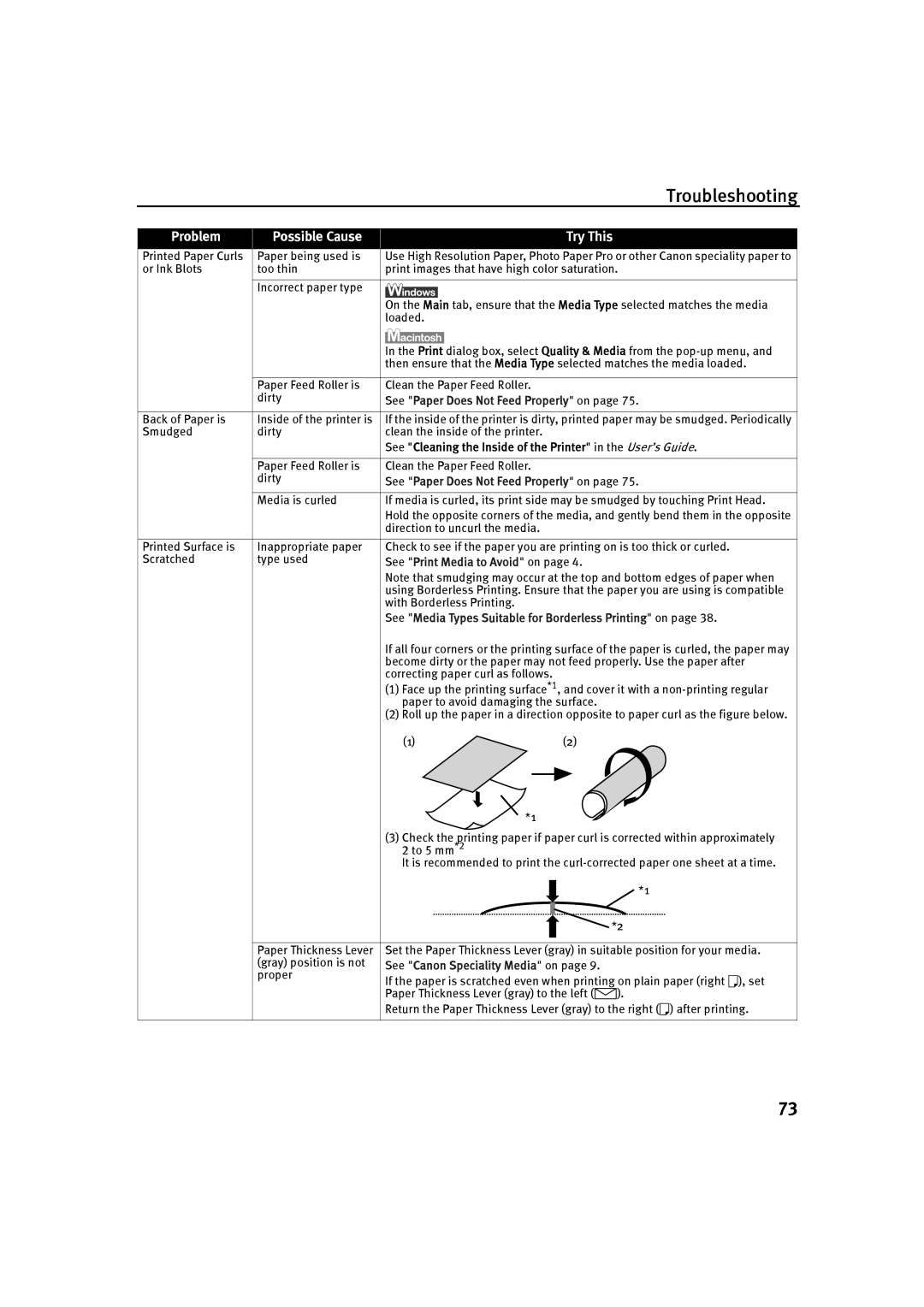IP90 specifications
The Canon IP90 is a portable inkjet printer that combines convenience with high-quality output, making it an excellent choice for professionals and on-the-go users. Launched as part of Canon's PIXMA series, the IP90 stands out with its compact design and robust functionality.One of the most notable features of the Canon IP90 is its portability. Weighing just a few pounds, this printer is easily transportable, allowing users to print documents from various locations—whether at home, in the office, or while traveling. It operates on both AC power and battery power, with an optional battery pack, enhancing its versatility.
The Canon IP90 utilizes Canon's FINE (Full-photolithography Inkjet Nozzle Engineering) technology, which ensures exceptional print quality. This technology employs microscopic nozzles that deliver precise ink droplets, resulting in sharp text and vibrant images. The printer's maximum print resolution of up to 4800 x 1200 optimized dpi produces stunning color outputs, making it ideal for printing photos as well as business documents.
Speed is another significant characteristic of the Canon IP90. It can print up to 20 pages per minute for black-and-white documents and about 14 pages per minute for color prints. This efficiency makes it a practical choice for users who need quick and reliable results.
The printer supports a wide range of paper sizes, including letter, legal, and photo sizes, as well as various media types like glossy photo paper and plain paper. This flexibility caters to diverse printing needs, from professional documents to personal keepsakes.
Connectivity is seamless with the Canon IP90, featuring USB and Bluetooth options to cater to various devices. The Bluetooth feature allows users to print wirelessly from smartphones, tablets, and laptops, enhancing convenience in today's mobile digital world.
Additionally, the Canon IP90 offers easy-to-use control features, including a simple interface and straightforward buttons for managing print jobs. Its compact footprint requires minimal desk space, making it suitable for small work environments.
In summary, the Canon IP90 is a feature-rich, portable inkjet printer that excels in print quality, speed, and versatility. With its blend of innovative technology and user-friendly design, it serves as a reliable printing solution for those seeking high performance while on the move.