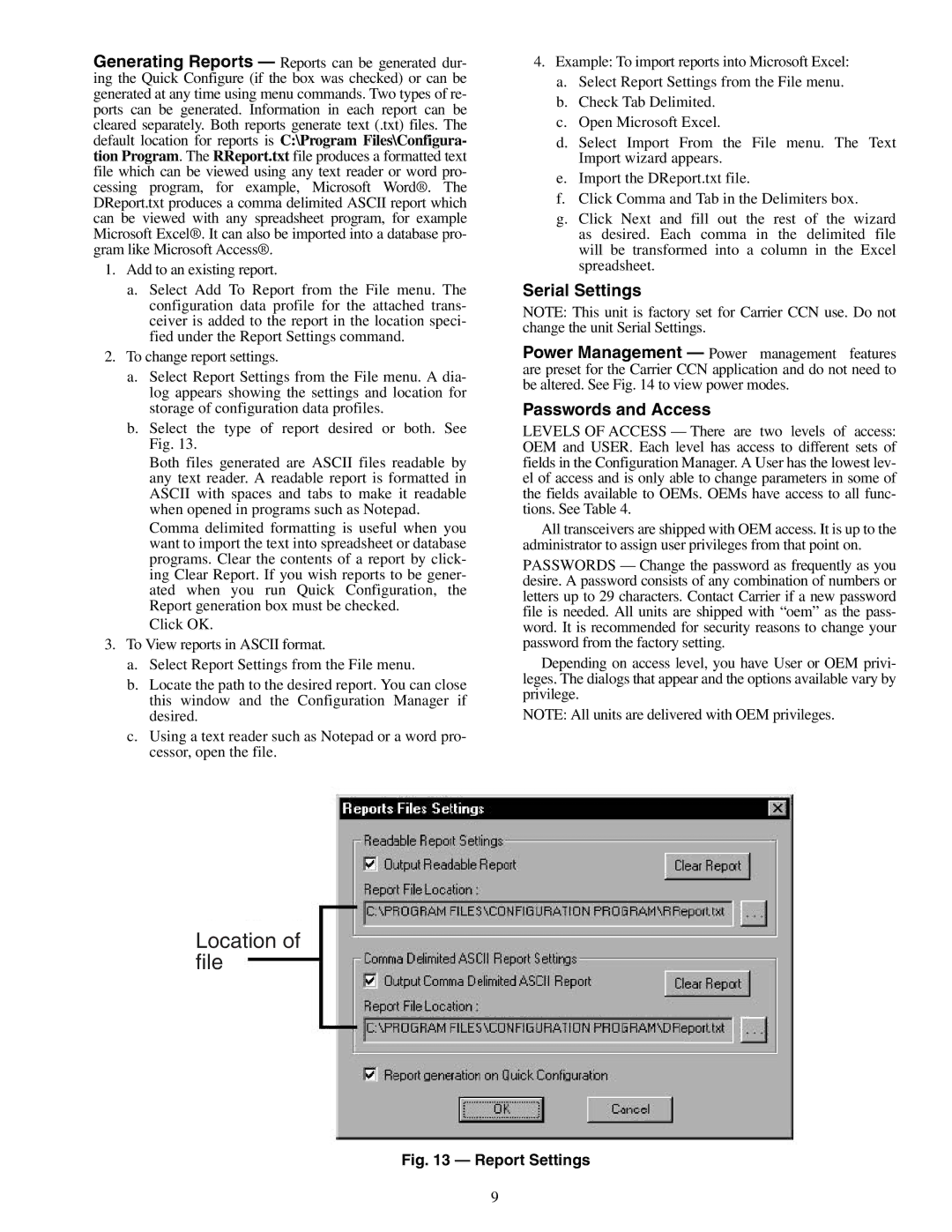33CNOAANT1, 33CNWIRMOD, 33CNSNGMOD specifications
The Carrier 33CNSNGMOD, 33CNOAANT1, and 33CNWIRMOD represent significant advancements in HVAC technology, tailored to enhance comfort, efficiency, and sustainability in residential and commercial spaces. These units exemplify Carrier's commitment to innovation, bringing forth cutting-edge features that cater to the modern user's demands.The Carrier 33CNSNGMOD is a notable addition to the series, combining sleek design with robust performance. This model utilizes advanced inverter technology, allowing the unit to adjust its cooling and heating output based on the ambient temperature. This means users can experience consistent comfort while enjoying energy savings, as the system operates only at the capacity needed to maintain the desired temperature.
In terms of efficiency, the 33CNSNGMOD boasts a high Seasonal Energy Efficiency Ratio (SEER) rating. This metric indicates its ability to provide maximum cooling output while consuming minimal energy, making it a cost-effective choice for homeowners looking to reduce their utility bills. Additionally, this model incorporates environmentally friendly refrigerants that have a lower Global Warming Potential (GWP), aligning with global sustainability goals.
Moving to the 33CNOAANT1, this air handler is designed for flexibility and integration with existing HVAC systems. Featuring a variable-speed blower motor, it allows for precise airflow adjustments, enabling better humidity control and improved indoor air quality. This model also includes a built-in air filtration system that captures dust, allergens, and other particles, creating a healthier living environment.
Another standout feature of the 33CNOAANT1 is its compatibility with smart home technologies. Homeowners can easily control their HVAC system remotely through mobile applications, providing added convenience and energy management. The user-friendly interface simplifies operation, allowing users to set schedules or adjust settings from their smartphones.
Lastly, the 33CNWIRMOD capsule-building module exemplifies advanced engineering by optimizing energy distribution and control. This modular design facilitates easy installation and maintenance, ensuring that the system adapts to various building layouts and requirements. Equipped with smart sensors, it continuously monitors indoor climate conditions, making real-time adjustments to optimize performance.
In conclusion, the Carrier 33CNSNGMOD, 33CNOAANT1, and 33CNWIRMOD represent the future of HVAC technology, combining efficiency, sustainability, and smart capabilities into one cohesive system. These models not only enhance indoor comfort but also contribute to energy conservation efforts and improved air quality, making them an excellent choice for modern consumers.