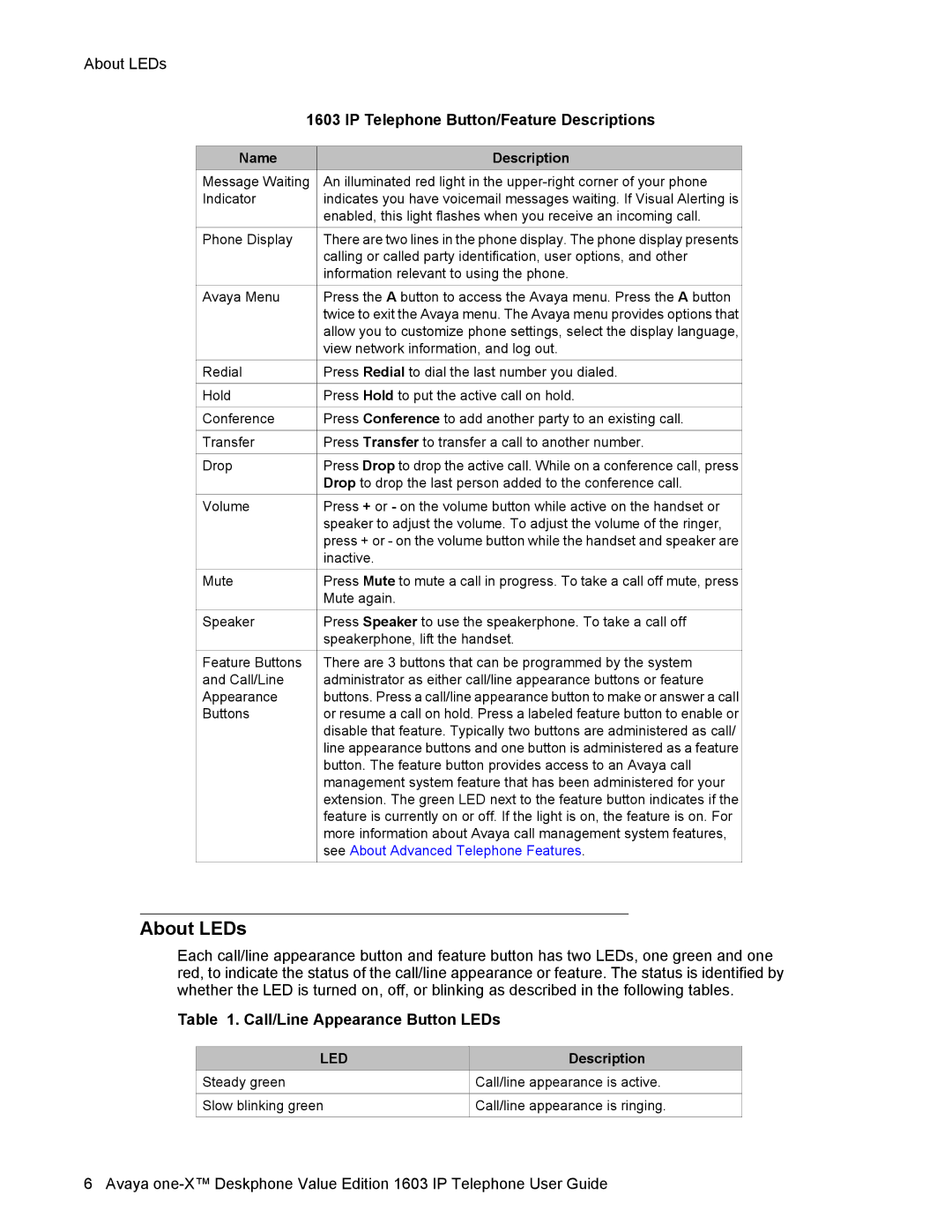About LEDs
1603 IP Telephone Button/Feature Descriptions
| Name | Description | ||
| Message Waiting | An illuminated red light in the | ||
| Indicator | indicates you have voicemail messages waiting. If Visual Alerting is | ||
|
|
| enabled, this light flashes when you receive an incoming call. | |
|
|
|
|
|
| Phone Display | There are two lines in the phone display. The phone display presents | ||
|
|
| calling or called party identification, user options, and other | |
|
|
| information relevant to using the phone. | |
|
|
|
|
|
| Avaya Menu | Press the A button to access the Avaya menu. Press the A button | ||
|
|
| twice to exit the Avaya menu. The Avaya menu provides options that | |
|
|
| allow you to customize phone settings, select the display language, | |
|
|
| view network information, and log out. | |
|
|
|
|
|
| Redial | Press Redial to dial the last number you dialed. | ||
|
|
|
|
|
| Hold | Press Hold to put the active call on hold. | ||
|
|
|
|
|
| Conference | Press Conference to add another party to an existing call. | ||
|
|
|
|
|
| Transfer | Press Transfer to transfer a call to another number. | ||
|
|
|
|
|
| Drop | Press Drop to drop the active call. While on a conference call, press | ||
|
|
| Drop to drop the last person added to the conference call. | |
|
|
|
|
|
| Volume | Press + or - on the volume button while active on the handset or | ||
|
|
| speaker to adjust the volume. To adjust the volume of the ringer, | |
|
|
| press + or - on the volume button while the handset and speaker are | |
|
|
| inactive. | |
|
|
|
|
|
| Mute | Press Mute to mute a call in progress. To take a call off mute, press | ||
|
|
| Mute again. | |
|
|
|
|
|
| Speaker | Press Speaker to use the speakerphone. To take a call off | ||
|
|
| speakerphone, lift the handset. | |
|
|
|
|
|
| Feature Buttons | There are 3 buttons that can be programmed by the system | ||
| and Call/Line | administrator as either call/line appearance buttons or feature | ||
| Appearance | buttons. Press a call/line appearance button to make or answer a call | ||
| Buttons | or resume a call on hold. Press a labeled feature button to enable or | ||
|
|
| disable that feature. Typically two buttons are administered as call/ | |
|
|
| line appearance buttons and one button is administered as a feature | |
|
|
| button. The feature button provides access to an Avaya call | |
|
|
| management system feature that has been administered for your | |
|
|
| extension. The green LED next to the feature button indicates if the | |
|
|
| feature is currently on or off. If the light is on, the feature is on. For | |
|
|
| more information about Avaya call management system features, | |
|
|
| see About Advanced Telephone Features. | |
|
|
|
|
|
About LEDs
Each call/line appearance button and feature button has two LEDs, one green and one red, to indicate the status of the call/line appearance or feature. The status is identified by whether the LED is turned on, off, or blinking as described in the following tables.
Table 1. Call/Line Appearance Button LEDs
| LED | Description | ||
| Steady green | Call/line appearance is active. | ||
|
|
|
|
|
| Slow blinking green | Call/line appearance is ringing. | ||
|
|
|
|
|
6 Avaya