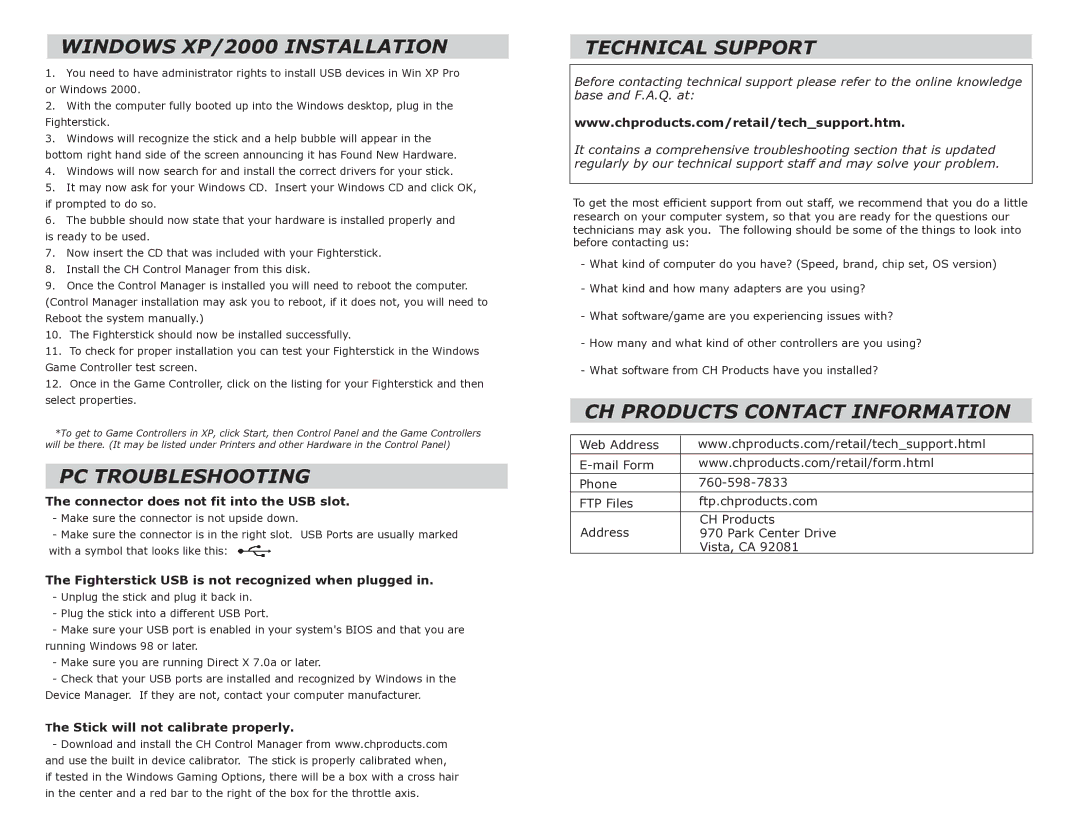WINDOWS XP/2000 INSTALLATION
1.You need to have administrator rights to install USB devices in Win XP Pro or Windows 2000.
2.With the computer fully booted up into the Windows desktop, plug in the Fighterstick.
3.Windows will recognize the stick and a help bubble will appear in the bottom right hand side of the screen announcing it has Found New Hardware.
4.Windows will now search for and install the correct drivers for your stick.
5.It may now ask for your Windows CD. Insert your Windows CD and click OK, if prompted to do so.
6.The bubble should now state that your hardware is installed properly and
is ready to be used.
7.Now insert the CD that was included with your Fighterstick.
8.Install the CH Control Manager from this disk.
9.Once the Control Manager is installed you will need to reboot the computer. (Control Manager installation may ask you to reboot, if it does not, you will need to Reboot the system manually.)
10.The Fighterstick should now be installed successfully.
11.To check for proper installation you can test your Fighterstick in the Windows Game Controller test screen.
12.Once in the Game Controller, click on the listing for your Fighterstick and then select properties.
*To get to Game Controllers in XP, click Start, then Control Panel and the Game Controllers will be there. (It may be listed under Printers and other Hardware in the Control Panel)
PC TROUBLESHOOTING
The connector does not fit into the USB slot.
-Make sure the connector is not upside down.
-Make sure the connector is in the right slot. USB Ports are usually marked with a symbol that looks like this: ![]()
The Fighterstick USB is not recognized when plugged in.
-Unplug the stick and plug it back in.
-Plug the stick into a different USB Port.
-Make sure your USB port is enabled in your system's BIOS and that you are running Windows 98 or later.
-Make sure you are running Direct X 7.0a or later.
-Check that your USB ports are installed and recognized by Windows in the Device Manager. If they are not, contact your computer manufacturer.
The Stick will not calibrate properly.
-Download and install the CH Control Manager from www.chproducts.com and use the built in device calibrator. The stick is properly calibrated when, if tested in the Windows Gaming Options, there will be a box with a cross hair in the center and a red bar to the right of the box for the throttle axis.
TECHNICAL SUPPORT
Before contacting technical support please refer to the online knowledge base and F.A.Q. at:
www.chproducts.com/retail/tech_support.htm.
It contains a comprehensive troubleshooting section that is updated regularly by our technical support staff and may solve your problem.
To get the most efficient support from out staff, we recommend that you do a little research on your computer system, so that you are ready for the questions our
technicians may ask you. The following should be some of the things to look into before contacting us:
-What kind of computer do you have? (Speed, brand, chip set, OS version)
-What kind and how many adapters are you using?
-What software/game are you experiencing issues with?
-How many and what kind of other controllers are you using?
-What software from CH Products have you installed?
CH PRODUCTS CONTACT INFORMATION
Web Address | www.chproducts.com/retail/tech_support.html | |
|
|
|
www.chproducts.com/retail/form.html | ||
Phone |
| |
FTP Files | ftp.chproducts.com | |
Address | CH Products |
|
970 Park Center Drive | ||
| Vista, CA 92081 | |