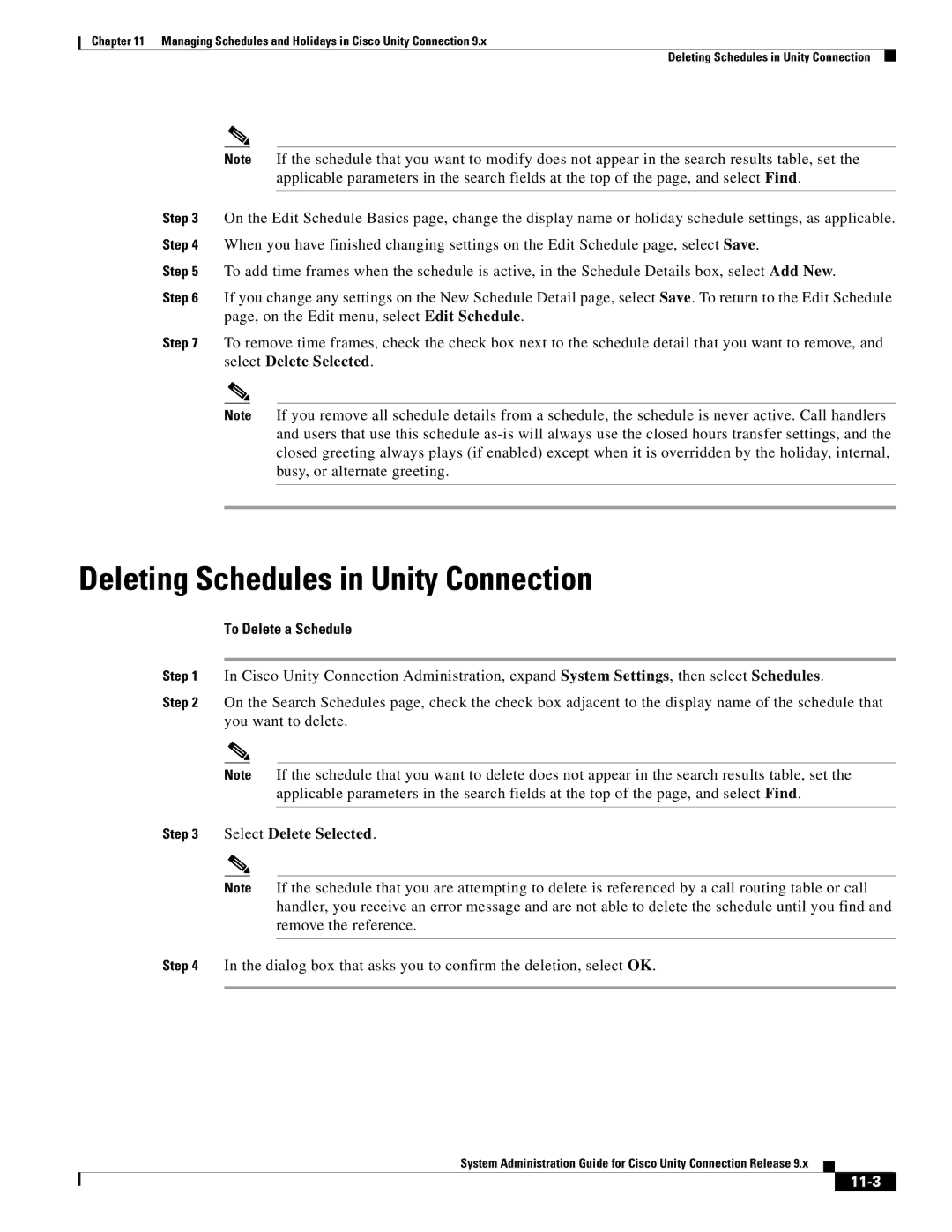Chapter 11 Managing Schedules and Holidays in Cisco Unity Connection 9.x
Deleting Schedules in Unity Connection
Note If the schedule that you want to modify does not appear in the search results table, set the applicable parameters in the search fields at the top of the page, and select Find.
Step 3 On the Edit Schedule Basics page, change the display name or holiday schedule settings, as applicable. Step 4 When you have finished changing settings on the Edit Schedule page, select Save.
Step 5 To add time frames when the schedule is active, in the Schedule Details box, select Add New.
Step 6 If you change any settings on the New Schedule Detail page, select Save. To return to the Edit Schedule page, on the Edit menu, select Edit Schedule.
Step 7 To remove time frames, check the check box next to the schedule detail that you want to remove, and select Delete Selected.
Note If you remove all schedule details from a schedule, the schedule is never active. Call handlers and users that use this schedule
Deleting Schedules in Unity Connection
To Delete a Schedule
Step 1 In Cisco Unity Connection Administration, expand System Settings, then select Schedules.
Step 2 On the Search Schedules page, check the check box adjacent to the display name of the schedule that you want to delete.
Note If the schedule that you want to delete does not appear in the search results table, set the
applicable parameters in the search fields at the top of the page, and select Find.
Step 3 Select Delete Selected.
Note If the schedule that you are attempting to delete is referenced by a call routing table or call handler, you receive an error message and are not able to delete the schedule until you find and remove the reference.
Step 4 In the dialog box that asks you to confirm the deletion, select OK.
System Administration Guide for Cisco Unity Connection Release 9.x