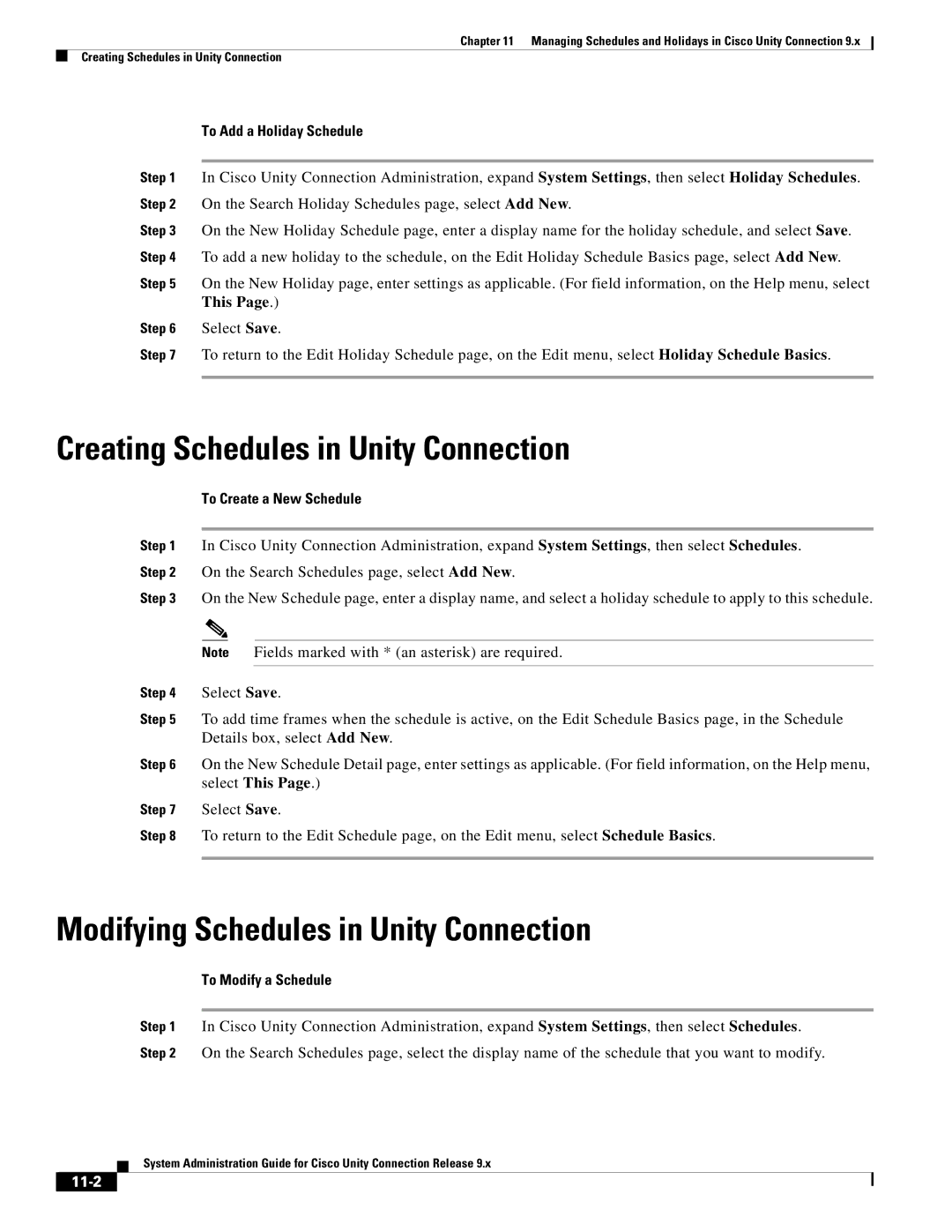Chapter 11 Managing Schedules and Holidays in Cisco Unity Connection 9.x
Creating Schedules in Unity Connection
To Add a Holiday Schedule
Step 1 In Cisco Unity Connection Administration, expand System Settings, then select Holiday Schedules. Step 2 On the Search Holiday Schedules page, select Add New.
Step 3 On the New Holiday Schedule page, enter a display name for the holiday schedule, and select Save. Step 4 To add a new holiday to the schedule, on the Edit Holiday Schedule Basics page, select Add New.
Step 5 On the New Holiday page, enter settings as applicable. (For field information, on the Help menu, select This Page.)
Step 6 Select Save.
Step 7 To return to the Edit Holiday Schedule page, on the Edit menu, select Holiday Schedule Basics.
Creating Schedules in Unity Connection
To Create a New Schedule
Step 1 In Cisco Unity Connection Administration, expand System Settings, then select Schedules. Step 2 On the Search Schedules page, select Add New.
Step 3 On the New Schedule page, enter a display name, and select a holiday schedule to apply to this schedule.
Note Fields marked with * (an asterisk) are required.
Step 4 Select Save.
Step 5 To add time frames when the schedule is active, on the Edit Schedule Basics page, in the Schedule Details box, select Add New.
Step 6 On the New Schedule Detail page, enter settings as applicable. (For field information, on the Help menu, select This Page.)
Step 7 Select Save.
Step 8 To return to the Edit Schedule page, on the Edit menu, select Schedule Basics.
Modifying Schedules in Unity Connection
To Modify a Schedule
Step 1 In Cisco Unity Connection Administration, expand System Settings, then select Schedules. Step 2 On the Search Schedules page, select the display name of the schedule that you want to modify.
System Administration Guide for Cisco Unity Connection Release 9.x