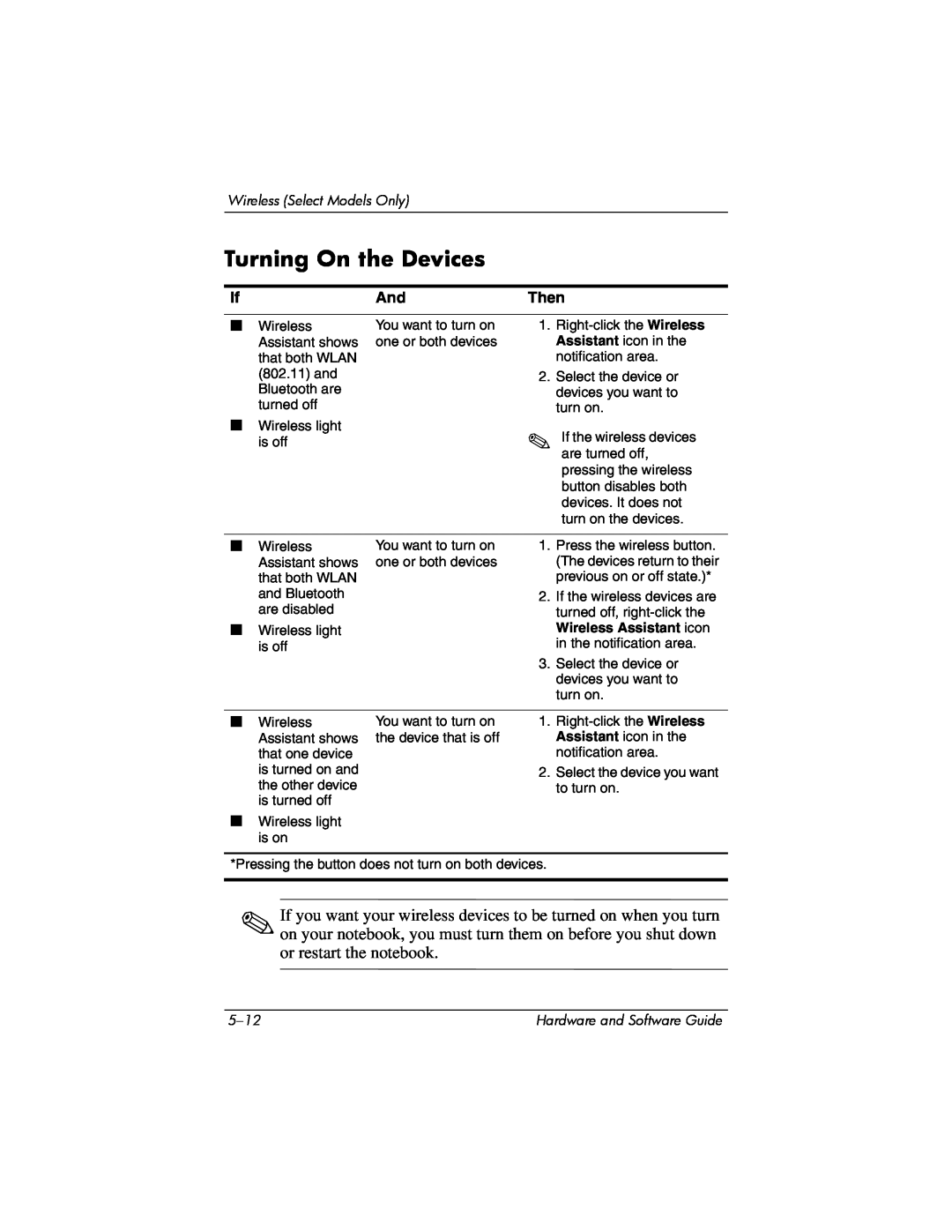Compaq Notebook Series
Hardware and Software Guide
Document Part Number
Hardware and Software Guide Compaq Notebook Series First Edition May
Reference Number M2000 Document Part Number
Contents
1 Hardware
3 Power
2 TouchPad and Keyboard
TouchPad Identifying TouchPad Components Using the TouchPad
Setting TouchPad Preferences Hotkeys Identifying Hotkeys
Disposing of a Used Battery Pack
4 Multimedia
Connecting an S-Video Device
5 Wireless Select Models Only
6 Security
7 Hardware Upgrades and Replacements
8 Software Updates and Recoveries and System Software
A Specifications
Index
Hardware
Top Components
Keys
Component
fn key
Combines with other keys to perform
system tasks. For example, pressing
fn+f7 decreases screen brightness
TouchPad
Power Controls
Lights
Mute light
Chapter 5, “Wireless Select
Wireless Select Models Only and Volume Buttons
Models Only.”
Antennae Select Models Only
Å Exposure to Radio Frequency
Front Components
Speakers, Jacks and Display Release Button
Rear Components
Left-Side Components
Ports and Jacks
PC Card Slot and Button
Right-Side Components
Component
Description
Bottom Components
Mini PCI and Memory Compartments
Bays, Battery Latch and Vents
Additional Components
Hardware
Optical Discs
Labels
TouchPad
TouchPad and Keyboard
Identifying TouchPad Components
Using the TouchPad
Setting TouchPad Preferences
» Select Start Control Panel Printers and Other Hardware Mouse
Among the preferences available in the TouchPad Properties window are
Hotkeys
Identifying Hotkeys
Hotkey Quick Reference
Default Function
Opens default Internet browser
Switches the image among displays
Using Hotkeys On the Internal Keyboard
Using Hotkey Procedures
Using Hotkeys on an External Keyboard
Open Help and Support Center fn+f1
Using Hotkey Commands
Start Help and Support
Open Print Window fn+f2
Open Internet Explorer fn+f3
Switch Image fn+f4
Initiate Standby fn+f5
Decrease Brightness fn+f7
Initiate QuickLock fn+f6
Increase Brightness fn+f8
Media Activity Hotkeys fn+f9 through fn+f12
Play, Pause or Resume an Audio CD or a DVD fn+f9
Stop an Audio CD or a DVD fn+f10
Play Previous Track or Chapter of an Audio CD or a DVD fn+f11
Keypads
Display System Information fn+esc
Using the Embedded Numeric Keypad
Turning the Embedded Numeric Keypad On and Off
Switching the Functions of Keypad Keys
Using an External Numeric Keypad
Turning Num Lock Mode On and Off As You Work
Power Sources
Power
Selecting a Power Source
Recommended Power Source
Power
Task
Switching Between Battery and External Power
3. Select the Always show icon on the taskbar check box
Power Control and Light Locations
fn+f5 Initiate standby hotkey
Standby, Hibernation and Shutdown Overviews
Standby
Hibernation
Leaving Your Work
Interference with Drive Media
Standby, Hibernation and Shutdown Procedures
Turning the Notebook On or Off
Result
Initiating or Resuming from Standby
In Windows XP Home, select Start Turn Off Computer Stand By
Initiating or Restoring from Hibernation
In Windows XP Home, select
Start Turn Off Computer.* Then hold
In Windows XP Professional
Using Emergency Shutdown Procedures
Using Power Schemes
Power Preferences
Prompting for a Standby Password
Setting Other Power Preferences
Battery Pack
Charging a Battery Pack
Monitoring the Charge in a Battery Pack
Obtaining Accurate Charge Reports
Managing Low-Battery Conditions
Displaying Charge Reports
Identifying Low-Battery Conditions
Resolving Low-Battery Conditions
Calibrating a Battery Pack
When to Calibrate
Charging the Battery Pack
How to Calibrate
Discharging the Battery Pack
The system will not turn off a connected optional monitor
Recharging the Battery Pack
Conserving Battery Pack Power
Conserving Power as You Work
Replacing a Battery Pack
Selecting Power Conservation Settings
Removing a Battery Pack
To remove a battery pack 1. Turn the notebook upside down
2. Slide the battery release latch 1 to release the battery pack
3. Tilt the battery pack 2 and pull it out of the battery bay
Inserting a Battery Pack
Disposing of a Used Battery Pack
Storing a Battery Pack
Multimedia
Internal Speakers
Volume Controls
Using the Audio-Out Headphone Jack
External Audio Devices
Using the Audio-In Microphone Jack
Connecting an S-Video Device Select Models Only
Connecting the Audio
External Video Devices
Connecting the Video Select Models Only
Displaying a Video Image
CD and DVD Procedures
Inserting or Removing a Disc
To remove a disc while the notebook is turned off
Using Media Activity Hotkeys
1. Select Start My Computer
Setting AutoPlay Preferences
3. Select Properties
Protecting Playback
Protecting a CD or DVD Write Process
Multimedia Software
Programs SW Setup
Observing the Copyright Warning
Installing Software
Changing DVD Region Settings
Enabling AutoPlay
Using the Operating System
Using WinDVD
Using Other DVD Software
Properties
Wireless Select Models Only
Wireless Features
Wireless Controls
802.11 Wireless Devices Select Models Only
Setting Up a WLAN in Your Home
Connecting to a WLAN in Your Home
Connecting to a Public WLAN
Using Wireless Security Features
Identifying an 802.11 Wireless Device
Troubleshooting Devices
a. Select Start My Computer
c. Select Properties Hardware tab Device Manager Network Adapters
Bluetooth Wireless Devices Select Models Only
Dial-up networking-Connects Bluetooth devices to the Internet
Wireless Device Power States
The 802.11 and Bluetooth wireless devices have 2 power states Enabled
Turning On the Devices
Then
Turning Off and Disabling the Devices
Security Features
Security
To Protect Against
Use This Security Feature
Security Cable.”
Setup Utility and Windows Passwords
QuickLock
Protects access to computer contents when
Coordinating Passwords
Choosing a Password
Setup Utility Administrator Password
Setting an Administrator Password
Entering an Administrator Password
Setup Utility Power-On Password
Setting a Power-On Password
Entering a Power-On Password
Setup Utility Device Security
2. Select Security Device Security, and then press enter
» Select Start All Programs Norton AntiVirus Help and Support
Antivirus Software
1. Select Start Help and Support
Critical Security Updates for Windows XP
Firewall Software
Optional Security Cable
Connecting a Powered Device
Hardware Upgrades and Replacements
Device Connections
Connecting a USB Device
Connecting a 1394 Device Select Models Only
Digital Memory Cards
Connecting a Communication Device
and Recoveries and System Software.”
Using the Memory Reader Light
Inserting a Digital Memory Card
Removing a Digital Memory Card
PC Cards
Inserting a PC Card
2. Gently slide the card into the slot until the card is seated
Stopping or Removing a PC Card
Drives
Using the IDE Drive Light
Adding a Drive to the System
Caring for Drives
Replacing the Internal Hard Drive
3. To remove the hard drive cover and expose the hard drive tab, lift the cover 1 upward and away from the notebook
7-15
6. Replace the hard drive cover
a. Place the cover over the hard drive bay
7. Tighten the 2 hard drive security screws
7-16
Memory
Increasing Memory
Removing or Inserting a Memory Module
6. Turn the notebook upside down
7-19
8. Remove a memory module. To remove a memory module
To insert a memory module
10. Tighten the 2 memory compartment screws
Software Updates and Recoveries and System Software
Software Updates
Preparing for a Software Update
Accessing Notebook Product Information
Accessing Notebook ROM Information
Downloading and Installing an Update
Downloading and Installing a ROM Update
Downloading a ROM Update
Downloading and Installing a Non-ROM SoftPaq
Installing a ROM Update
3. At the download area
Software Recoveries
Using System Restore
Setting a Restore Point
1. Select Start Help and Support System Restore
Setup Utility
Repairing or Reinstalling Software
Opening the Setup Utility
Restoring to a Restore Point
Changing the Language of the Setup Utility
Navigating and Selecting in the Setup Utility
Displaying System Information
Restoring Default Settings in the Setup Utility
2. Select Exit Load Setup Defaults, and then press f10
Using Advanced Setup Utility Features
Closing the Setup Utility
Specifications
Operating Environment
Factor
Metric
Input Power
Rated Input Power
Rating
Feature
Expansion Port Input/Output Signals
Support
Index
Page
Page
Page
Page
Page
Page
Page
Page