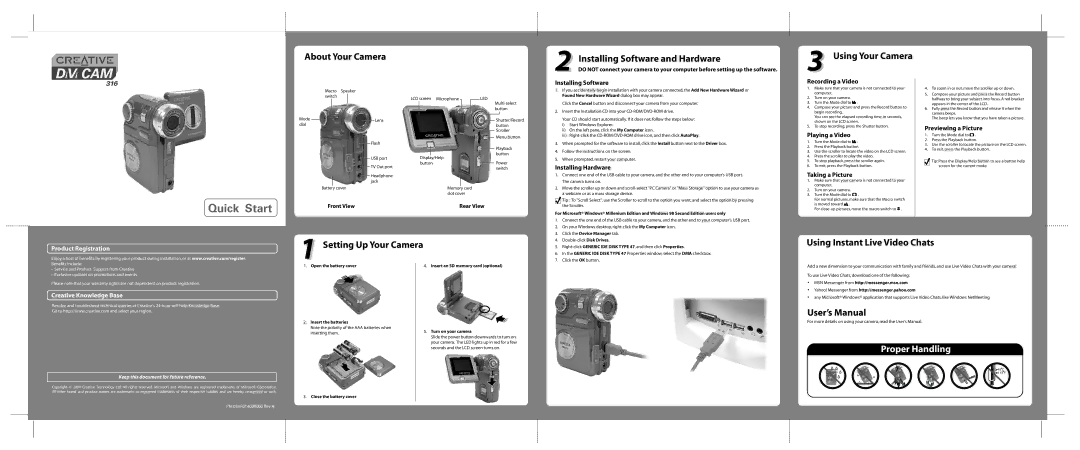4X DIGIT specifications
Creative 4X DIGIT is an advanced digital technology platform that combines cutting-edge features to enhance user experience across various applications. This innovative system is designed to streamline processes, improve efficiency, and foster creativity through superior performance and versatility.One of the standout features of Creative 4X DIGIT is its robust data processing capabilities. It leverages powerful algorithms, enabling real-time data analysis and actionable insights. This allows users to make informed decisions quickly and effectively, which is essential in today's fast-paced environment. The platform supports a wide range of data formats and can integrate seamlessly with existing systems, making it a flexible solution for businesses of all sizes.
In terms of technology, Creative 4X DIGIT employs state-of-the-art machine learning and artificial intelligence (AI) to enhance its functionalities. These technologies enable the system to adapt and learn from user interactions, allowing for personalized experiences that cater to individual needs. By harnessing AI, the platform can automate repetitive tasks, freeing up valuable time for users to focus on more creative and meaningful activities.
Another important aspect of Creative 4X DIGIT is its user-friendly interface. The platform is designed with accessibility in mind, ensuring that users of all skill levels can navigate and utilize its features effectively. The intuitive layout and responsive design provide a smooth user experience, minimizing the learning curve and promoting engagement.
Collaboration is also a key characteristic of Creative 4X DIGIT. The platform supports multi-user access, enabling teams to work together seamlessly, regardless of their physical locations. This feature is particularly beneficial for remote teams, fostering a sense of connectivity and collaboration that can lead to more innovative solutions.
Security is paramount in today's digital landscape, and Creative 4X DIGIT prioritizes data protection with advanced encryption protocols and secure authentication methods. This ensures that users can trust the platform to safeguard their sensitive information while maintaining compliance with industry regulations.
In summary, Creative 4X DIGIT stands out due to its powerful data processing capabilities, integration of AI technologies, user-centric design, collaborative features, and robust security measures. These characteristics make it an ideal solution for businesses and individuals looking to elevate their digital experiences and drive creativity in their projects. With its innovative approach, Creative 4X DIGIT is poised to make a significant impact on the future of digital technology.