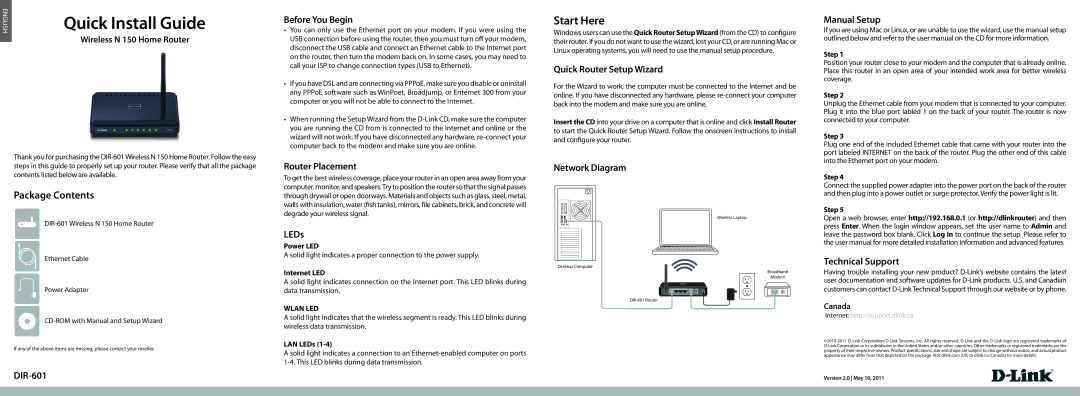ENGLISH | Quick Install Guide |
| Wireless N 150 Home Router |
|
Thank you for purchasing the
Package Contents
Ethernet Cable
Power Adapter
If any of the above items are missing, please contact your reseller.
Before You Begin
•You can only use the Ethernet port on your modem. If you were using the USB connection before using the router, then you must turn off your modem, disconnect the USB cable and connect an Ethernet cable to the Internet port on the router, then turn the modem back on. In some cases, you may need to call your ISP to change connection types (USB to Ethernet).
•If you have DSL and are connecting via PPPoE, make sure you disable or uninstall any PPPoE software such as WinPoet, Broadjump, or Enternet 300 from your computer or you will not be able to connect to the Internet.
•When running the Setup Wizard from the
Router Placement
To get the best wireless coverage, place your router in an open area away from your computer, monitor, and speakers. Try to position the router so that the signal passes through drywall or open doorways. Materials and objects such as glass, steel, metal, walls with insulation, water (fish tanks), mirrors, file cabinets, brick, and concrete will degrade your wireless signal.
LEDs
Power LED
A solid light indicates a proper connection to the power supply.
Internet LED
A solid light indicates connection on the Internet port. This LED blinks during data transmission.
WLAN LED
A solid light indicates that the wireless segment is ready. This LED blinks during wireless data transmission.
LAN LEDs
A solid light indicates a connection to an
Start Here
Windows users can use the Quick Router Setup Wizard (from the CD) to configure their router. If you do not want to use the wizard, lost your CD, or are running Mac or Linux operating systems, you will need to use the manual setup procedure.
Quick Router Setup Wizard
For the Wizard to work, the computer must be connected to the Internet and be online. If you have disconnected any hardware, please
Insert the CD into your drive on a computer that is online and click Install Router to start the Quick Router Setup Wizard. Follow the onscreen instructions to install and configure your router.
Network Diagram
Wireless Laptop
Desktop Computer
Broadband
Modem
|
|
|
|
|
|
|
|
|
|
|
|
1 |
| 2 LAN 3 | 4 | INTERNET | - - | 3A | RESET | INTERNET | |||
Manual Setup
If you are using Mac or Linux, or are unable to use the wizard, use the manual setup outlined below and refer to the user manual on the CD for more information.
Step 1
Position your router close to your modem and the computer that is already online. Place this router in an open area of your intended work area for better wireless coverage.
Step 2
Unplug the Ethernet cable from your modem that is connected to your computer. Plug it into the blue port labled 1 on the back of your router. The router is now connected to your computer.
Step 3
Plug one end of the included Ethernet cable that came with your router into the port labeled INTERNET on the back of the router. Plug the other end of this cable into the Ethernet port on your modem.
Step 4
Connect the supplied power adapter into the power port on the back of the router and then plug into a power outlet or surge protector. Verify the power light is lit.
Step 5
Open a web browser, enter http://192.168.0.1 (or http://dlinkrouter) and then press Enter. When the login window appears, set the user name to Admin and leave the password box blank. Click Log In to continue the setup. Please refer to the user manual for more detailed installation information and advanced features.
Technical Support
Having trouble installing your new product?
Canada
Internet: http://support.dlink.ca
Version 2.0 May 10, 2011