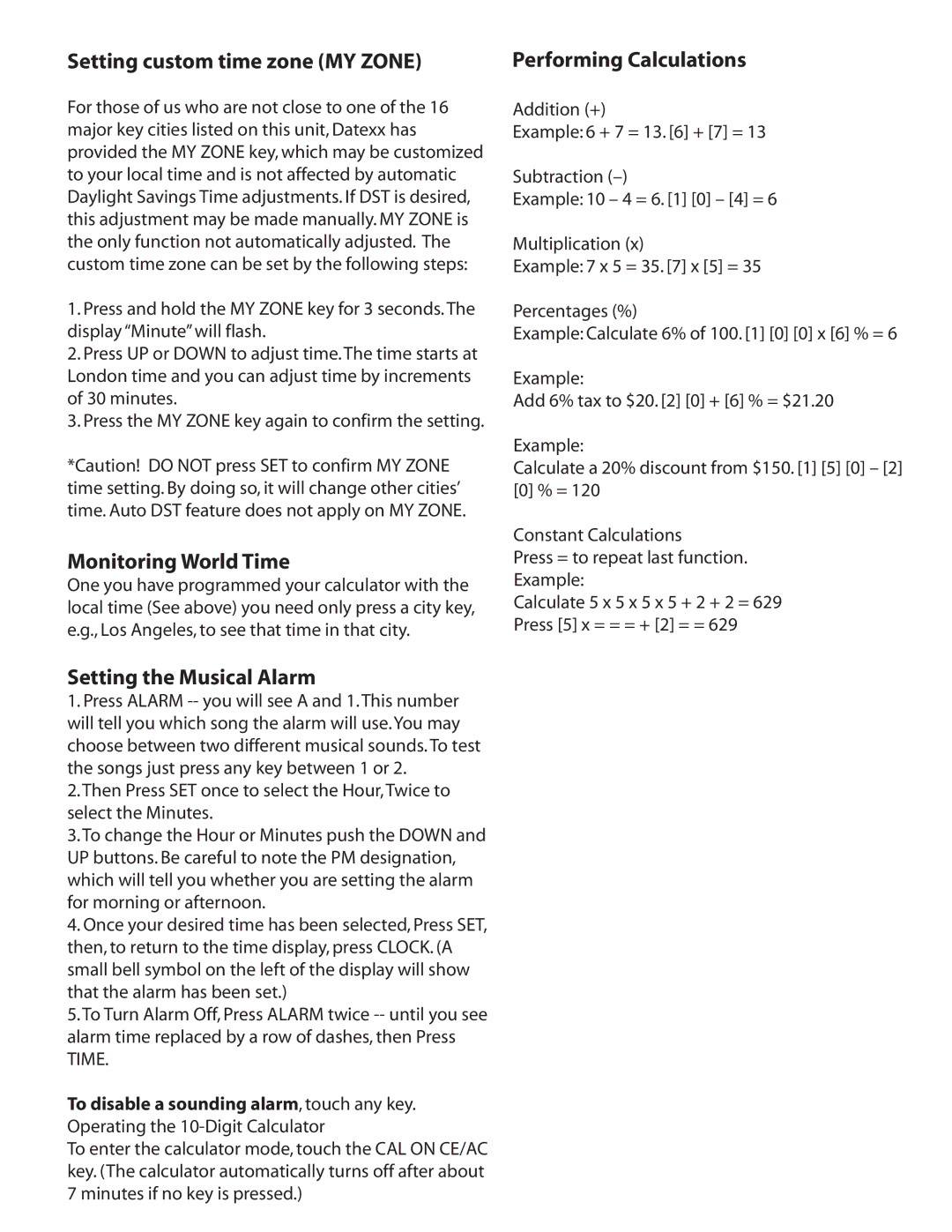Setting custom time zone (MY ZONE) | Performing Calculations |
For those of us who are not close to one of the 16 major key cities listed on this unit, Datexx has provided the MY ZONE key, which may be customized to your local time and is not affected by automatic Daylight Savings Time adjustments. If DST is desired, this adjustment may be made manually. MY ZONE is the only function not automatically adjusted. The custom time zone can be set by the following steps:
1.Press and hold the MY ZONE key for 3 seconds. The display “Minute” will flash.
2.Press UP or DOWN to adjust time. The time starts at London time and you can adjust time by increments of 30 minutes.
3.Press the MY ZONE key again to confirm the setting.
*Caution! DO NOT press SET to confirm MY ZONE time setting. By doing so, it will change other cities’ time. Auto DST feature does not apply on MY ZONE.
Monitoring World Time
One you have programmed your calculator with the local time (See above) you need only press a city key, e.g., Los Angeles, to see that time in that city.
Setting the Musical Alarm
1.Press ALARM
2.Then Press SET once to select the Hour, Twice to select the Minutes.
3.To change the Hour or Minutes push the DOWN and UP buttons. Be careful to note the PM designation, which will tell you whether you are setting the alarm for morning or afternoon.
4.Once your desired time has been selected, Press SET, then, to return to the time display, press CLOCK. (A small bell symbol on the left of the display will show that the alarm has been set.)
5.To Turn Alarm Off, Press ALARM twice
To disable a sounding alarm, touch any key. Operating the
To enter the calculator mode, touch the CAL ON CE/AC key. (The calculator automatically turns off after about 7 minutes if no key is pressed.)
Addition (+)
Example: 6 + 7 = 13. [6] + [7] = 13
Subtraction
Example: 10 – 4 = 6. [1] [0] – [4] = 6
Multiplication (x)
Example: 7 x 5 = 35. [7] x [5] = 35
Percentages (%)
Example: Calculate 6% of 100. [1] [0] [0] x [6] % = 6
Example:
Add 6% tax to $20. [2] [0] + [6] % = $21.20
Example:
Calculate a 20% discount from $150. [1] [5] [0] – [2] [0] % = 120
Constant Calculations
Press = to repeat last function.
Example:
Calculate 5 x 5 x 5 x 5 + 2 + 2 = 629
Press [5] x = = = + [2] = = 629