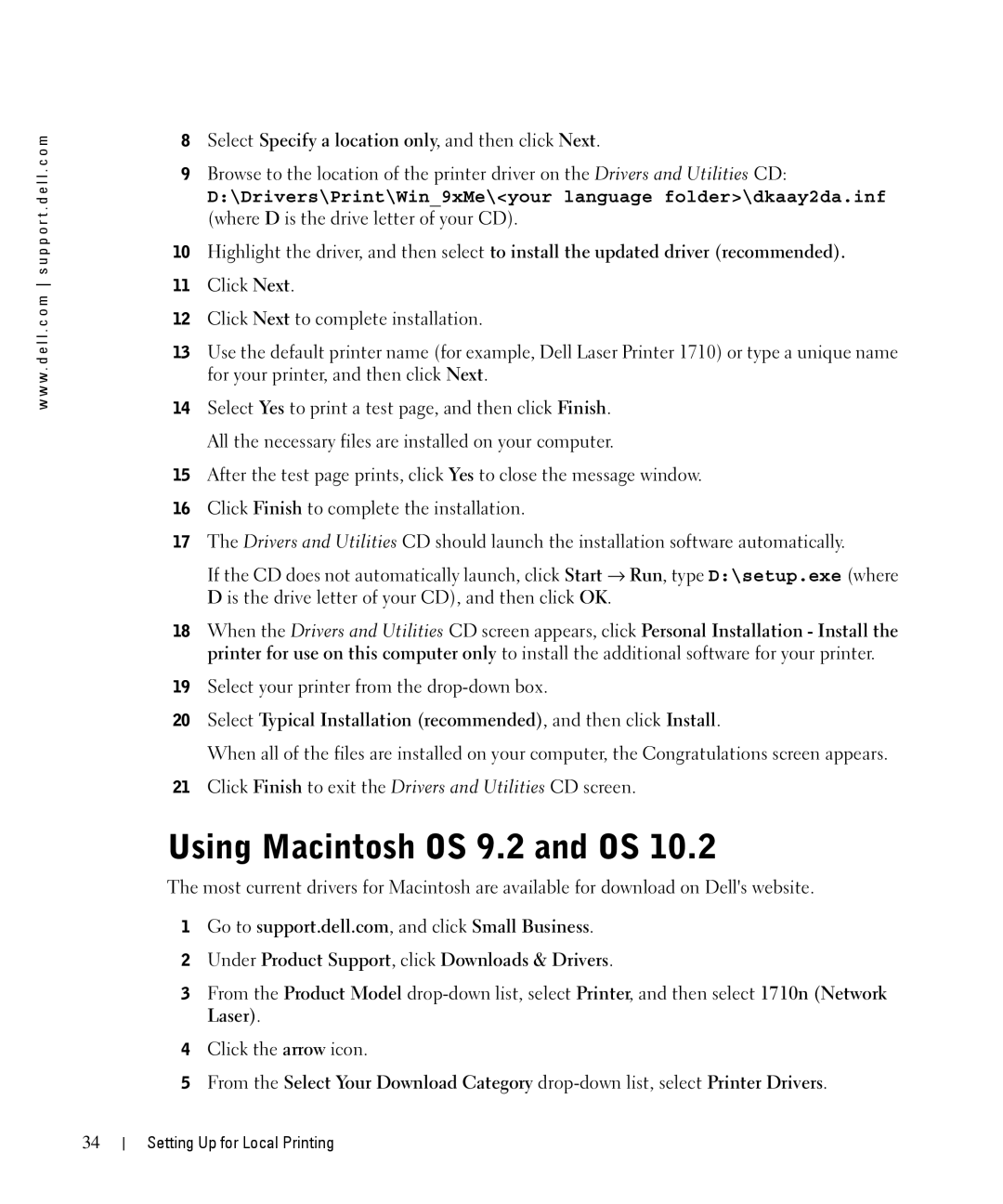1710n specifications
The Dell 1710n is a monochrome laser printer designed to meet the needs of small to medium-sized businesses and home offices. This printer stands out due to its combination of dependable performance, versatile features, and a compact design that fits seamlessly into any workspace.One of the main features of the Dell 1710n is its printing speed. With a maximum print speed of up to 27 pages per minute (ppm), it allows users to quickly produce high-quality documents without unnecessary delays. This efficiency is particularly advantageous in busy office environments where time is of the essence.
The Dell 1710n also boasts impressive print resolution capabilities, offering up to 1200 x 1200 dots per inch (dpi). This high resolution ensures that text and graphics are sharp and detailed, making it suitable for a wide range of printing tasks, from standard documents to professional presentations.
In terms of connectivity, the printer supports USB and network printing, which allows multiple users to easily connect and share the printer within an office network. The Ethernet port is a significant advantage, enabling users to print from various devices without the need for direct connections.
To enhance operational efficiency, the Dell 1710n features automatic duplexing. This technology allows for double-sided printing, which not only saves paper but also cuts down on printing costs over time. Users can benefit from sustainable practices while maintaining productivity.
Another notable characteristic of the Dell 1710n is its user-friendly interface. The printer includes a straightforward control panel with intuitive buttons, making it easy to navigate settings and manage print jobs effectively. Additionally, the printer is designed with maintenance in mind, featuring easily accessible components for routine care and replacement.
Overall, the Dell 1710n exemplifies a reliable and high-performing monochrome laser printer. Its fast print speeds, high-quality output, robust connectivity options, and user-friendly features make it an excellent choice for those seeking an efficient solution for their printing needs. This model combines practicality with performance, making it a staple in any productive office environment.