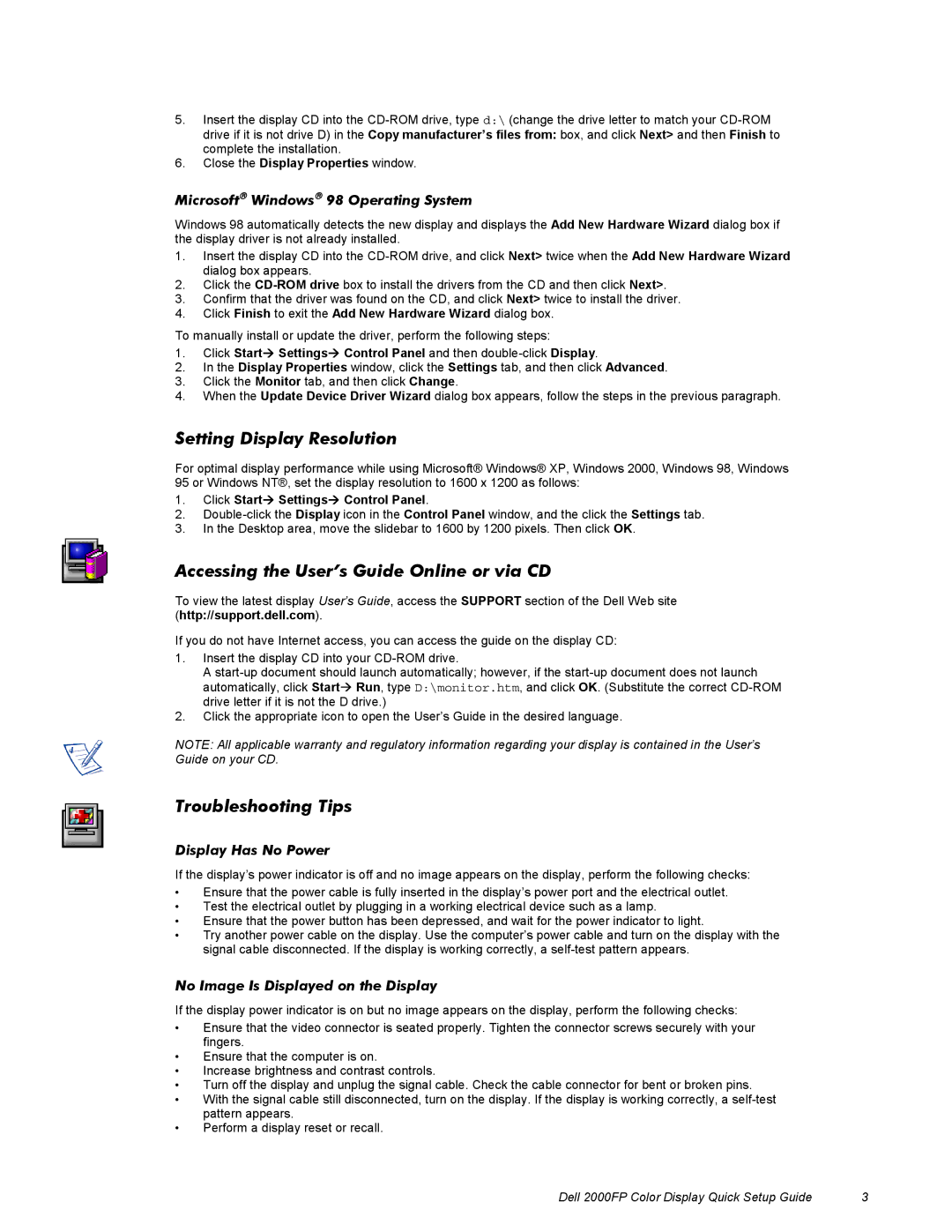2000FP specifications
The Dell 2000FP is a notable flat panel display that was released as part of Dell's commitment to providing high-quality monitors that cater to a diverse range of users, from casual home workers to serious professionals. This 20-inch LCD monitor gained popularity for its impressive features and innovative technologies, marking a significant step in the evolution of display technology in the early 2000s.One of the standout features of the Dell 2000FP is its native resolution of 1600 x 1200 pixels, which allows for stunning clarity and detail, particularly appreciated in graphic design, photo editing, and other visually intensive tasks. The monitor supports a 4:3 aspect ratio, offering a comfortable viewing experience for users accustomed to standard screen dimensions.
The Dell 2000FP employs advanced LCD technology, which provides a brightness level of around 250 cd/m² and a contrast ratio that enhances color depth and image fidelity. With a response time of approximately 25 ms, it is capable of handling standard multimedia tasks effectively, although it may not be ideal for fast-paced gaming applications that require instantaneous responses.
In terms of connectivity, the 2000FP is equipped with various input options, including VGA and DVI ports, allowing users to connect it easily to a range of devices and computer systems. This flexibility ensures compatibility with a wide array of graphics cards and laptops, making it a versatile choice for any workstation.
Moreover, the Dell 2000FP incorporates ergonomic design features, such as tilt and height adjustment capabilities, enabling users to customize the monitor’s position according to their comfort preferences. This is especially beneficial for prolonged use, reducing the risk of neck strain and eye fatigue during extended working hours.
The monitor's sleek design, featuring thin bezels and a sturdy stand, complements modern workspace aesthetics while showcasing Dell's commitment to both functionality and style. As an addition to any office environment, the 2000FP delivers reliable performance with an emphasis on user comfort and productivity.
In conclusion, the Dell 2000FP stands out as an exemplary display from its era, combining robust performance, versatile connectivity, and ergonomic design, making it a practical choice for users seeking a reliable and efficient LCD monitor. While newer technology has since emerged, the legacy of the Dell 2000FP remains a testament to the foundations of modern display innovations.